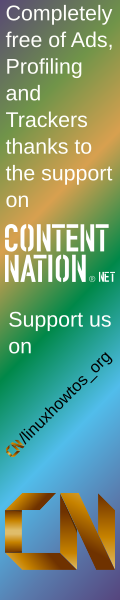PACKAGE\.JSON
Section: (5)
Updated: December 2016
Index
Return to Main Contents
NAME
package.json - Specifics of npm's package.json handling
DESCRIPTION
This document is all you need to know about what's required in your package.json
file. It must be actual JSON, not just a JavaScript object literal.
A lot of the behavior described in this document is affected by the config
settings described in npm help 7
npm-config.
name
The
most important things in your package.json are the name and version fields.
Those are actually required, and your package won't install without
them. The name and version together form an identifier that is assumed
to be completely unique. Changes to the package should come along with
changes to the version.
The name is what your thing is called.
Some rules:
-
- *
-
The name must be less than or equal to 214 characters. This includes the scope for
scoped packages.
- *
-
The name can't start with a dot or an underscore.
- *
-
New packages must not have uppercase letters in the name.
- *
-
The name ends up being part of a URL, an argument on the command line, and a
folder name. Therefore, the name can't contain any non-URL-safe characters.
Some tips:
-
- *
-
Don't use the same name as a core Node module.
- *
-
Don't put "js" or "node" in the name. It's assumed that it's js, since you're
writing a package.json file, and you can specify the engine using the "engines"
field. (See below.)
- *
-
The name will probably be passed as an argument to require(), so it should
be something short, but also reasonably descriptive.
- *
-
You may want to check the npm registry to see if there's something by that name
already, before you get too attached to it. https://www.npmjs.com/
A name can be optionally prefixed by a scope, e.g.
@myorg/mypackage. See
npm help 7
npm-scope for more detail.
version
The
most important things in your package.json are the name and version fields.
Those are actually required, and your package won't install without
them. The name and version together form an identifier that is assumed
to be completely unique. Changes to the package should come along with
changes to the version.
Version must be parseable by
node-semver
https://github.com/isaacs/node-semver, which is bundled
with npm as a dependency. (
npm install semver to use it yourself.)
More on version numbers and ranges at npm help 7 semver.
description
Put a description in it. It's a string. This helps people discover your
package, as it's listed in
npm search.
keywords
Put keywords in it. It's an array of strings. This helps people
discover your package as it's listed in
npm search.
homepage
The url to the project homepage.
bugs
The url to your project's issue tracker and / or the email address to which
issues should be reported. These are helpful for people who encounter issues
with your package.
It should look like this:
-
{ "url" : "https://github.com/owner/project/issues"
, "email" : "project@hostname.com"
}
You can specify either one or both values. If you want to provide only a url,
you can specify the value for "bugs" as a simple string instead of an object.
If a url is provided, it will be used by the
npm bugs command.
license
You should specify a license for your package so that people know how they are
permitted to use it, and any restrictions you're placing on it.
If you're using a common license such as BSD-2-Clause or MIT, add a
current SPDX license identifier for the license you're using, like this:
-
{ "license" : "BSD-3-Clause" }
You can check the full list of SPDX license IDs
https://spdx.org/licenses/.
Ideally you should pick one that is
OSI
https://opensource.org/licenses/alphabetical approved.
If your package is licensed under multiple common licenses, use an SPDX license
expression syntax version 2.0 string
https://npmjs.com/package/spdx, like this:
-
{ "license" : "(ISC OR GPL-3.0)" }
If you are using a license that hasn't been assigned an SPDX identifier, or if
you are using a custom license, use a string value like this one:
-
{ "license" : "SEE LICENSE IN <filename>" }
Then include a file named
<filename> at the top level of the package.
Some old packages used license objects or a "licenses" property containing an
array of license objects:
-
// Not valid metadata
{ "license" :
{ "type" : "ISC"
, "url" : "http://opensource.org/licenses/ISC"
}
}
// Not valid metadata
{ "licenses" :
[
{ "type": "MIT"
, "url": "http://www.opensource.org/licenses/mit-license.php"
}
, { "type": "Apache-2.0"
, "url": "http://opensource.org/licenses/apache2.0.php"
}
]
}
Those styles are now deprecated. Instead, use SPDX expressions, like this:
-
{ "license": "ISC" }
{ "license": "(MIT OR Apache-2.0)" }
Finally, if you do not wish to grant others the right to use a private or
unpublished package under any terms:
-
{ "license": "UNLICENSED"}
Consider also setting
"private": true to prevent accidental publication.
people fields: author, contributors
The "author" is one person. "contributors" is an array of people. A "person"
is an object with a "name" field and optionally "url" and "email", like this:
-
{ "name" : "Barney Rubble"
, "email" : "b@rubble.com"
, "url" : "http://barnyrubble.tumblr.com/"
}
Or you can shorten that all into a single string, and npm will parse it for you:
-
"Barney Rubble <b@rubble.com> (http://barnyrubble.tumblr.com/)"
Both email and url are optional either way.
npm also sets a top-level "maintainers" field with your npm user info.
files
The "files" field is an array of files to include in your project. If
you name a folder in the array, then it will also include the files
inside that folder. (Unless they would be ignored by another rule.)
You can also provide a ".npmignore" file in the root of your package or
in subdirectories, which will keep files from being included, even
if they would be picked up by the files array. The
.npmignore file
works just like a
.gitignore.
Certain files are always included, regardless of settings:
-
- *
-
package.json
- *
-
README
- *
-
CHANGES / CHANGELOG / HISTORY
- *
-
LICENSE / LICENCE
- *
-
NOTICE
- *
-
The file in the "main" field
README,
CHANGES,
LICENSE &
NOTICE can have any case and extension.
Conversely, some files are always ignored:
-
- *
-
.git
- *
-
CVS
- *
-
.svn
- *
-
.hg
- *
-
.lock-wscript
- *
-
.wafpickle-N
- *
-
.*.swp
- *
-
.DS_Store
- *
-
._*
- *
-
npm-debug.log
- *
-
.npmrc
- *
-
node_modules
- *
-
config.gypi
- *
-
*.orig
main
The main field is a module ID that is the primary entry point to your program.
That is, if your package is named
foo, and a user installs it, and then does
require("foo"), then your main module's exports object will be returned.
This should be a module ID relative to the root of your package folder.
For most modules, it makes the most sense to have a main script and often not
much else.
bin
A lot of packages have one or more executable files that they'd like to
install into the PATH. npm makes this pretty easy (in fact, it uses this
feature to install the "npm" executable.)
To use this, supply a
bin field in your package.json which is a map of
command name to local file name. On install, npm will symlink that file into
prefix/bin for global installs, or
./node_modules/.bin/ for local
installs.
For example, myapp could have this:
-
{ "bin" : { "myapp" : "./cli.js" } }
So, when you install myapp, it'll create a symlink from the
cli.js script to
/usr/local/bin/myapp.
If you have a single executable, and its name should be the name
of the package, then you can just supply it as a string. For example:
-
{ "name": "my-program"
, "version": "1.2.5"
, "bin": "./path/to/program" }
would be the same as this:
-
{ "name": "my-program"
, "version": "1.2.5"
, "bin" : { "my-program" : "./path/to/program" } }
Please make sure that your file(s) referenced in
bin starts with
#!/usr/bin/env node, otherwise the scripts are started without the node
executable!
man
Specify either a single file or an array of filenames to put in place for the
man program to find.
If only a single file is provided, then it's installed such that it is the
result from
man <pkgname>, regardless of its actual filename. For example:
-
{ "name" : "foo"
, "version" : "1.2.3"
, "description" : "A packaged foo fooer for fooing foos"
, "main" : "foo.js"
, "man" : "./man/doc.1"
}
would link the
./man/doc.1 file in such that it is the target for
man foo
If the filename doesn't start with the package name, then it's prefixed.
So, this:
-
{ "name" : "foo"
, "version" : "1.2.3"
, "description" : "A packaged foo fooer for fooing foos"
, "main" : "foo.js"
, "man" : [ "./man/foo.1", "./man/bar.1" ]
}
will create files to do
man foo and
man foo-bar.
Man files must end with a number, and optionally a
.gz suffix if they are
compressed. The number dictates which man section the file is installed into.
-
{ "name" : "foo"
, "version" : "1.2.3"
, "description" : "A packaged foo fooer for fooing foos"
, "main" : "foo.js"
, "man" : [ "./man/foo.1", "./man/foo.2" ]
}
will create entries for
man foo and
man 2 foo
directories
The CommonJS Packages
http://wiki.commonjs.org/wiki/Packages/1.0 spec details a
few ways that you can indicate the structure of your package using a
directories
object. If you look at npm's package.json
https://registry.npmjs.org/npm/latest,
you'll see that it has directories for doc, lib, and man.
In the future, this information may be used in other creative ways.
directories.lib
Tell people where the bulk of your library is. Nothing special is done
with the lib folder in any way, but it's useful meta info.
directories.bin
If you specify a
bin directory in
directories.bin, all the files in
that folder will be added.
Because of the way the
bin directive works, specifying both a
bin path and setting
directories.bin is an error. If you want to
specify individual files, use
bin, and for all the files in an
existing
bin directory, use
directories.bin.
directories.man
A folder that is full of man pages. Sugar to generate a "man" array by
walking the folder.
directories.doc
Put markdown files in here. Eventually, these will be displayed nicely,
maybe, someday.
directories.example
Put example scripts in here. Someday, it might be exposed in some clever way.
directories.test
Put your tests in here. It is currently not exposed, but it might be in the
future.
repository
Specify the place where your code lives. This is helpful for people who
want to contribute. If the git repo is on GitHub, then the
npm docs
command will be able to find you.
Do it like this:
-
"repository" :
{ "type" : "git"
, "url" : "https://github.com/npm/npm.git"
}
"repository" :
{ "type" : "svn"
, "url" : "https://v8.googlecode.com/svn/trunk/"
}
The URL should be a publicly available (perhaps read-only) url that can be handed
directly to a VCS program without any modification. It should not be a url to an
html project page that you put in your browser. It's for computers.
For GitHub, GitHub gist, Bitbucket, or GitLab repositories you can use the same
shortcut syntax you use for
npm install:
-
"repository": "npm/npm"
"repository": "gist:11081aaa281"
"repository": "bitbucket:example/repo"
"repository": "gitlab:another/repo"
scripts
The "scripts" property is a dictionary containing script commands that are run
at various times in the lifecycle of your package. The key is the lifecycle
event, and the value is the command to run at that point.
See npm help 7
npm-scripts to find out more about writing package scripts.
config
A "config" object can be used to set configuration parameters used in package
scripts that persist across upgrades. For instance, if a package had the
following:
-
{ "name" : "foo"
, "config" : { "port" : "8080" } }
and then had a "start" command that then referenced the
npm_package_config_port environment variable, then the user could
override that by doing
npm config set foo:port 8001.
See npm help 7
npm-config and npm help 7
npm-scripts for more on package
configs.
dependencies
Dependencies are specified in a simple object that maps a package name to a
version range. The version range is a string which has one or more
space-separated descriptors. Dependencies can also be identified with a
tarball or git URL.
Please do not put test harnesses or transpilers in your
dependencies object. See
devDependencies, below.
See npm help 7 semver for more details about specifying version ranges.
-
- *
-
version Must match version exactly
- *
-
>version Must be greater than version
- *
-
>=version etc
- *
-
<version
- *
-
<=version
- *
-
~version "Approximately equivalent to version" See npm help 7 semver
- *
-
^version "Compatible with version" See npm help 7 semver
- *
-
1.2.x 1.2.0, 1.2.1, etc., but not 1.3.0
- *
-
http://... See 'URLs as Dependencies' below
- *
-
* Matches any version
- *
-
"" (just an empty string) Same as *
- *
-
version1 - version2 Same as >=version1 <=version2.
- *
-
range1 || range2 Passes if either range1 or range2 are satisfied.
- *
-
git... See 'Git URLs as Dependencies' below
- *
-
user/repo See 'GitHub URLs' below
- *
-
tag A specific version tagged and published as tag See npm help npm-dist-tag
- *
-
path/path/path See Local Paths #local-paths below
For example, these are all valid:
-
{ "dependencies" :
{ "foo" : "1.0.0 - 2.9999.9999"
, "bar" : ">=1.0.2 <2.1.2"
, "baz" : ">1.0.2 <=2.3.4"
, "boo" : "2.0.1"
, "qux" : "<1.0.0 || >=2.3.1 <2.4.5 || >=2.5.2 <3.0.0"
, "asd" : "http://asdf.com/asdf.tar.gz"
, "til" : "~1.2"
, "elf" : "~1.2.3"
, "two" : "2.x"
, "thr" : "3.3.x"
, "lat" : "latest"
, "dyl" : "file:../dyl"
}
}
URLs as Dependencies
You may specify a tarball URL in place of a version range.
This tarball will be downloaded and installed locally to your package at
install time.
Git URLs as Dependencies
Git urls can be of the form:
-
git://github.com/user/project.git#commit-ish
git+ssh://user@hostname:project.git#commit-ish
git+ssh://user@hostname/project.git#commit-ish
git+http://user@hostname/project/blah.git#commit-ish
git+https://user@hostname/project/blah.git#commit-ish
The
commit-ish can be any tag, sha, or branch which can be supplied as
an argument to
git checkout. The default is
master.
GitHub URLs
As of version 1.1.65, you can refer to GitHub urls as just "foo":
"user/foo-project". Just as with git URLs, a
commit-ish suffix can be
included. For example:
-
{
"name": "foo",
"version": "0.0.0",
"dependencies": {
"express": "expressjs/express",
"mocha": "mochajs/mocha#4727d357ea",
"module": "user/repo#feature\/branch"
}
}
Local Paths
As of version 2.0.0 you can provide a path to a local directory that contains a
package. Local paths can be saved using
npm install -S or
npm install --save, using any of these forms:
-
../foo/bar
~/foo/bar
./foo/bar
/foo/bar
in which case they will be normalized to a relative path and added to your
package.json. For example:
-
{
"name": "baz",
"dependencies": {
"bar": "file:../foo/bar"
}
}
This feature is helpful for local offline development and creating
tests that require npm installing where you don't want to hit an
external server, but should not be used when publishing packages
to the public registry.
devDependencies
If someone is planning on downloading and using your module in their
program, then they probably don't want or need to download and build
the external test or documentation framework that you use.
In this case, it's best to map these additional items in a
devDependencies
object.
These things will be installed when doing
npm link or
npm install
from the root of a package, and can be managed like any other npm
configuration param. See npm help 7
npm-config for more on the topic.
For build steps that are not platform-specific, such as compiling
CoffeeScript or other languages to JavaScript, use the
prepare
script to do this, and make the required package a devDependency.
For example:
-
{ "name": "ethopia-waza",
"description": "a delightfully fruity coffee varietal",
"version": "1.2.3",
"devDependencies": {
"coffee-script": "~1.6.3"
},
"scripts": {
"prepare": "coffee -o lib/ -c src/waza.coffee"
},
"main": "lib/waza.js"
}
The
prepare script will be run before publishing, so that users
can consume the functionality without requiring them to compile it
themselves. In dev mode (ie, locally running
npm install), it'll
run this script as well, so that you can test it easily.
peerDependencies
In some cases, you want to express the compatibility of your package with a
host tool or library, while not necessarily doing a
require of this host.
This is usually referred to as a
plugin. Notably, your module may be exposing
a specific interface, expected and specified by the host documentation.
For example:
-
{
"name": "tea-latte",
"version": "1.3.5",
"peerDependencies": {
"tea": "2.x"
}
}
This ensures your package
tea-latte can be installed
along with the second
major version of the host package
tea only.
npm install tea-latte could
possibly yield the following dependency graph:
-
├── tea-latte@1.3.5
└── tea@2.2.0
NOTE: npm versions 1 and 2 will automatically install peerDependencies if
they are not explicitly depended upon higher in the dependency tree. In the
next major version of npm (npm@3), this will no longer be the case. You will
receive a warning that the peerDependency is not installed instead. The
behavior in npms 1 & 2 was frequently confusing and could easily put you into
dependency hell, a situation that npm is designed to avoid as much as possible.
Trying to install another plugin with a conflicting requirement will cause an
error. For this reason, make sure your plugin requirement is as broad as
possible, and not to lock it down to specific patch versions.
Assuming the host complies with semver
http://semver.org/, only changes in
the host package's major version will break your plugin. Thus, if you've worked
with every 1.x version of the host package, use
"^1.0" or
"1.x" to express
this. If you depend on features introduced in 1.5.2, use
">= 1.5.2 < 2".
bundledDependencies
This defines an array of package names that will be bundled when publishing
the package.
In cases where you need to preserve npm packages locally or have them
available through a single file download, you can bundle the packages in a
tarball file by specifying the package names in the
bundledDependencies
array and executing
npm pack.
For example:
If we define a package.json like this:
-
{
"name": "awesome-web-framework",
"version": "1.0.0",
"bundledDependencies": [
'renderized', 'super-streams'
]
}
we can obtain
awesome-web-framework-1.0.0.tgz file by running
npm pack.
This file contains the dependencies
renderized and
super-streams which
can be installed in a new project by executing
npm install
awesome-web-framework-1.0.0.tgz.
If this is spelled
"bundleDependencies", then that is also honored.
optionalDependencies
If a dependency can be used, but you would like npm to proceed if it cannot be
found or fails to install, then you may put it in the
optionalDependencies
object. This is a map of package name to version or url, just like the
dependencies object. The difference is that build failures do not cause
installation to fail.
It is still your program's responsibility to handle the lack of the
dependency. For example, something like this:
-
try {
var foo = require('foo')
var fooVersion = require('foo/package.json').version
} catch (er) {
foo = null
}
if ( notGoodFooVersion(fooVersion) ) {
foo = null
}
// .. then later in your program ..
if (foo) {
foo.doFooThings()
}
Entries in
optionalDependencies will override entries of the same name in
dependencies, so it's usually best to only put in one place.
engines
You can specify the version of node that your stuff works on:
-
{ "engines" : { "node" : ">=0.10.3 <0.12" } }
And, like with dependencies, if you don't specify the version (or if you
specify "*" as the version), then any version of node will do.
If you specify an "engines" field, then npm will require that "node" be
somewhere on that list. If "engines" is omitted, then npm will just assume
that it works on node.
You can also use the "engines" field to specify which versions of npm
are capable of properly installing your program. For example:
-
{ "engines" : { "npm" : "~1.0.20" } }
Unless the user has set the
engine-strict config flag, this
field is advisory only will produce warnings when your package is installed as a dependency.
engineStrict
This feature was removed in npm 3.0.0
Prior to npm 3.0.0, this feature was used to treat this package as if the
user had set
engine-strict. It is no longer used.
os
You can specify which operating systems your
module will run on:
-
"os" : [ "darwin", "linux" ]
You can also blacklist instead of whitelist operating systems,
just prepend the blacklisted os with a '!':
-
"os" : [ "!win32" ]
The host operating system is determined by
process.platform
It is allowed to both blacklist, and whitelist, although there isn't any
good reason to do this.
cpu
If your code only runs on certain cpu architectures,
you can specify which ones.
-
"cpu" : [ "x64", "ia32" ]
Like the
os option, you can also blacklist architectures:
-
"cpu" : [ "!arm", "!mips" ]
The host architecture is determined by
process.arch
preferGlobal
If your package is primarily a command-line application that should be
installed globally, then set this value to
true to provide a warning
if it is installed locally.
It doesn't actually prevent users from installing it locally, but it
does help prevent some confusion if it doesn't work as expected.
private
If you set
"private": true in your package.json, then npm will refuse
to publish it.
This is a way to prevent accidental publication of private repositories. If
you would like to ensure that a given package is only ever published to a
specific registry (for example, an internal registry), then use the
publishConfig dictionary described below to override the
registry config
param at publish-time.
publishConfig
This is a set of config values that will be used at publish-time. It's
especially handy if you want to set the tag, registry or access, so that
you can ensure that a given package is not tagged with "latest", published
to the global public registry or that a scoped module is private by default.
Any config values can be overridden, but of course only "tag", "registry" and
"access" probably matter for the purposes of publishing.
See npm help 7
npm-config to see the list of config options that can be
overridden.
DEFAULT VALUES
npm will default some values based on package contents.
-
- *
-
"scripts": {"start": "node server.js"}
If there is a server.js file in the root of your package, then npm
will default the start command to node server.js.
- *
-
"scripts":{"install": "node-gyp rebuild"}
If there is a binding.gyp file in the root of your package and you have not defined an install or preinstall script, npm will
default the install command to compile using node-gyp.
- *
-
"contributors": [...]
If there is an AUTHORS file in the root of your package, npm will
treat each line as a Name <email> (url) format, where email and url
are optional. Lines which start with a # or are blank, will be
ignored.
SEE ALSO
-
- *
-
npm help 7 semver
- *
-
npm help init
- *
-
npm help version
- *
-
npm help config
- *
-
npm help 7 config
- *
-
npm help help
- *
-
npm help install
- *
-
npm help publish
- *
-
npm help uninstall
Index
- NAME
-
- DESCRIPTION
-
- name
-
- version
-
- description
-
- keywords
-
- homepage
-
- bugs
-
- license
-
- people fields: author, contributors
-
- files
-
- main
-
- bin
-
- man
-
- directories
-
- directories.lib
-
- directories.bin
-
- directories.man
-
- directories.doc
-
- directories.example
-
- directories.test
-
- repository
-
- scripts
-
- config
-
- dependencies
-
- URLs as Dependencies
-
- Git URLs as Dependencies
-
- GitHub URLs
-
- Local Paths
-
- devDependencies
-
- peerDependencies
-
- bundledDependencies
-
- optionalDependencies
-
- engines
-
- engineStrict
-
- os
-
- cpu
-
- preferGlobal
-
- private
-
- publishConfig
-
- DEFAULT VALUES
-
- SEE ALSO
-