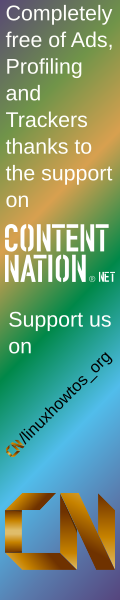MCEDIT
Section: GNU Midnight Commander (1)
Updated: September 2016
Index
Return to Main Contents
NAME
mcedit - Internal file editor of GNU Midnight Commander.
USAGE
mcedit
[-bcCdfhstVx?] [+lineno] [file1] [file2] ...
mcedit
[-bcCdfhstVx?] file1:lineno[:] file2:lineno[:] ...
DESCRIPTION
mcedit is a link to
mc,
the main GNU Midnight Commander executable. Executing GNU Midnight Commander
under this name runs the internal editor and opens files
specified on the command line. The editor is based on the terminal version of
cooledit
- standalone editor for X Window System.
OPTIONS
- +lineno
-
Go to the line specified by number (do not put a space between the
+
sign and the number). Several line numbers are allowed but only the last one
will be used, and it will be applied to the first file only.
- -b
-
Force black and white display.
- -c
-
Force ANSI color mode on terminals that don't seem to have color
support.
- -C <keyword>=<fgcolor>,<bgcolor>,<attributes>:<keyword>= ...
-
Specify a different color set. See the
Colors
section in mc(1) for more information.
- -d
-
Disable mouse support.
- -f
-
Display the compiled-in search path for GNU Midnight Commander data
files.
- -t
-
Force using termcap database instead of terminfo. This option is only
applicable if GNU Midnight Commander was compiled with S-Lang library
with terminfo support.
- -V
-
Display the version of the program.
- -x
-
Force xterm mode. Used when running on xterm-capable terminals (two
screen modes, and able to send mouse escape sequences).
FEATURES
The internal file editor is a full-featured windowed editor. It can
edit several files at the same time. Maximum size of each file is 64
megabytes. It is possible to edit binary files. The features it presently
supports are: block copy, move, delete, cut, paste; key for key undo;
pull-down menus; file insertion; macro commands; regular expression
search and replace; shift-arrow text highlighting (if supported by
the terminal); insert-overwrite toggle; autoindent; tunable tab size;
syntax highlighting for various file types; and an option to pipe text
blocks through shell commands like indent and ispell.
Each file is opened in its own window in full-screen mode. Window control
in mcedit is similar to the window control in other multi-window program:
double click on window title maximizes the window to full-screen or restores
window size and position; left-click on window title and mouse drag moves
the window in editor area; left-click on low-right frame corner and mouse drag
resizes the window. These actions can be made using "Window" menu.
KEYS
The editor is easy to use and can be used without learning. The
pull-down menu is invoked by pressing F9. You can learn other keys from
the menu and from the button bar labels.
In addition to that, Shift combined with arrows does text highlighting
(if supported by the terminal):
Ctrl-Ins
copies to the file
~/.cache/mc/mcedit/mcedit.clip,
Shift-Ins
pastes from
~/.cache/mc/mcedit/mcedit.clip,
Shift-Del
cuts to
~/.cache/mc/mcedit/mcedit.clip,
and
Ctrl-Del
deletes highlighted text. Mouse highlighting also works on some
terminals. To use the standard mouse support provided by your terminal,
hold the Shift key. Please note that the mouse support in the terminal
doesn't share the clipboard with
mcedit.
The completion key (usually
Meta-Tab
or
Escape Tab)
completes the word under the cursor using the words used in the file.
MACRO
To define a macro, press
Ctrl-R
and then type out the keys you want to be executed. Press
Ctrl-R
again when finished. The macro can be assigned to any key by pressing that key.
The macro is executed when you press the assigned key.
The macro commands are stored in section
[editor]
it the file
~/.local/share/mc/mc.macros.
External scripts (filters) can be assigned into the any hotkey by edit
mc.macros
like following:
[editor]
ctrl-W=ExecuteScript:25;
This means that ctrl-W hotkey initiates the
ExecuteScript(25)
action, then editor handler translates this into execution of
~/.local/share/mc/mcedit/macros.d/macro.25.sh
shell script.
External scripts are stored in
~/.local/share/mc/mcedit/macros.d/
directory and must be named as
macro.XXXX.sh
where
XXXX
is the number from 0 to 9999.
See
Edit Menu File
for more detail about format of the script.
Following macro definition and directives can be used:
- #silent
-
If this directive is set, then script starts without interactive subshell.
- %c
-
The cursor column position number.
- %i
-
The indent of blank space, equal the cursor column.
- %y
-
The syntax type of current file.
- %b
-
The block file name.
- %f
-
The current file name.
- %n
-
Only the current file name without extension.
- %x
-
The extension of current file name.
- %d
-
The current directory name.
- %F
-
The current file in the unselected panel.
- %D
-
The directory name of the unselected panel.
- %t
-
The currently tagged files.
- %T
-
The tagged files in the unselected panel.
- %u and %U
-
Similar to the
%t
and
%T
macros, but in addition the files are untagged. You can use this macro
only once per menu file entry or extension file entry, because next time
there will be no tagged files.
- %s and %S
-
The selected files: The tagged files if there are any. Otherwise the
current file.
Feel free to edit this files, if you need.
Here is a sample external script:
l comment selection
TMPFILE=`mktemp ${MC_TMPDIR:-/tmp}/up.XXXXXX` || exit 1
echo #if 0 > $TMPFILE
cat %b >> $TMPFILE
echo #endif >> $TMPFILE
cat $TMPFILE > %b
rm -f $TMPFILE
If some keys don't work, you can use
Learn Keys
in the
Options
menu.
CODE NAVIGATION
mcedit
can be used for navigation through code with tags files created by etags
or ctags commands. If there is no TAGS file code navigation will not work.
For example, in case of exuberant-ctags for C language command will be:
ctags -e --language-force=C -R ./
Meta-Enter
shows list box to select item under cursor (cursor should stand at the end
of the word).
Meta-Minus
where minus is symbol "-" goes to previous function in navigation list
(like browser's Back button).
Meta-Equal
where equal is symbol "=" goes to next function in navigation list
(like browser's Forward button).
SYNTAX HIGHLIGHTING
mcedit
supports syntax highlighting. This means that keywords and contexts
(like C comments, string constants, etc) are highlighted in different
colors. The following section explains the format of the file
~/.config/mc/mcedit/Syntax.
If this file is missing, system-wide
/usr/share/mc/syntax/Syntax
is used.
The file
~/.config/mc/mcedit/Syntax
is rescanned on opening of every new editor file. The file contains
rules for highlighting, each of which is given on a separate line, and
define which keywords will be highlighted with what color.
The file is divided into sections, each beginning with a line with the
file
command. The sections are normally put into separate files using the
include
command.
The
file
command has three arguments. The first argument is a regular expression
that is applied to the file name to determine if the following section
applies to the file. The second argument is the description of the file
type. It is used in
cooledit;
future versions of
mcedit
may use it as well. The third optional argument is a regular expression
to match the first line of text of the file. The rules in the following
section apply if either the file name or the first line of text matches.
A section ends with the start of another section. Each section is
divided into contexts, and each context contains rules. A context is a
scope within the text that a particular set of rules belongs to. For
instance, the text within a C style comment (i.e. between
/*
and
*/)
has its own color. This is a context, although it has no further rules
inside it because there is probably nothing that we want highlighted
within a C comment.
A trivial C programming section might look like this:
file .\*\\.c C\sProgram\sFile (#include|/\\\*)
wholechars abcdefghijklmnopqrstuvwxyzABCDEFGHIJKLMNOPQRSTUVWXYZ_
# default colors
define comment brown
context default
keyword whole if yellow
keyword whole else yellow
keyword whole for yellow
keyword whole while yellow
keyword whole do yellow
keyword whole switch yellow
keyword whole case yellow
keyword whole static yellow
keyword whole extern yellow
keyword { brightcyan
keyword } brightcyan
keyword '*' green
# C comments
context /\* \*/ comment
# C preprocessor directives
context linestart # \n red
keyword \\\n brightred
# C string constants
context " " green
keyword %d brightgreen
keyword %s brightgreen
keyword %c brightgreen
keyword \\" brightgreen
Each context starts with a line of the form:
context
[exclusive]
[whole|wholeright|wholeleft]
[linestart]
delim
[linestart]
delim
[foreground]
[background]
[attributes]
The first context is an exception. It must start with the command
context default
[foreground]
[background]
[attributes]
otherwise
mcedit
will report an error. The
linestart
option specifies that
delim
must start at the beginning of a line. The
whole
option tells that
delim
must be a whole word. To specify that a word must begin on the word
boundary only on the left side, you can use the
wholeleft
option, and similarly a word that must end on the word boundary is specified by
wholeright.
The set of characters that constitute a whole word can be changed at any
point in the file with the
wholechars
command. The left and right set of characters can be set separately
with
wholechars
[left|right]
characters
The
exclusive
option causes the text between the delimiters to be highlighted, but not
the delimiters themselves.
Each rule is a line of the form:
keyword
[whole|wholeright|wholeleft]
[linestart]
string foreground
[background]
[attributes]
Context or keyword strings are interpreted, so that you can include tabs
and spaces with the sequences \t and \s. Newlines and backslashes are
specified with \n and \\ respectively. Since whitespace is used as a
separator, it may not be used as is. Also, \* must be used to specify
an asterisk. The * itself is a wildcard that matches any length of
characters. For example,
keyword '*' green
colors all C single character constants green. You also could use
keyword "*" green
to color string constants, but the matched string would not be allowed
to span across multiple newlines. The wildcard may be used within
context delimiters as well, but you cannot have a wildcard as the last
or first character.
Important to note is the line
keyword \\\n brightgreen
This line defines a keyword containing the backslash and newline
characters. Since the keywords are matched before the context
delimiters, this keyword prevents the context from ending at the end of
the lines that end in a backslash, thus allowing C preprocessor
directive to continue across multiple lines.
The possible colors are: black, gray, red, brightred, green,
brightgreen, brown, yellow, blue, brightblue, magenta, brightmagenta,
cyan, brightcyan, lightgray and white. The special keyword "default" means
the terminal's default. Another special keyword "base" means mc's main
colors, it is useful as a placeholder if you want to specify attributes
without modifying the background color. When 256 colors are available,
they can be specified either as color16 to color255, or as rgb000 to rgb555
and gray0 to gray23.
If the syntax file is shared with
cooledit,
it is possible to specify different colors for
mcedit
and
cooledit
by separating them with a slash, e.g.
keyword #include red/Orange
mcedit
uses the color before the slash. See cooledit(1) for supported
cooledit
colors.
Attributes can be any of bold, italic, underline, reverse and blink, appended by a
plus sign if more than one are desired.
Comments may be put on a separate line starting with the hash sign (#).
If you are describing case insensitive language you need to use
caseinsensitive
directive. It should be specified at the beginning of syntax file.
Because of the simplicity of the implementation, there are a few
intricacies that will not be dealt with correctly but these are a minor
irritation. On the whole, a broad spectrum of quite complicated
situations are handled with these simple rules. It is a good idea to
take a look at the syntax file to see some of the nifty tricks you can
do with a little imagination. If you cannot get by with the rules I
have coded, and you think you have a rule that would be useful, please
email me with your request. However, do not ask for regular expression
support, because this is flatly impossible.
A useful hint is to work with as much as possible with the things you
can do rather than try to do things that this implementation cannot deal
with. Also remember that the aim of syntax highlighting is to make
programming less prone to error, not to make code look pretty.
The syntax highlighting can be toggled using Ctrl-s shortcut.
COLORS
The default colors may be changed by appending to the
MC_COLOR_TABLE
environment variable. Foreground and background colors pairs may be
specified for example with:
MC_COLOR_TABLE="$MC_COLOR_TABLE:\
editnormal=lightgray,black:\
editbold=yellow,black:\
editmarked=black,cyan"
OPTIONS
Most options can be set from Options dialog box. See the
Options
menu. The following options are defined in
~/.config/mc/ini
and have obvious counterparts in the dialog box. You can modify them to
change the editor behavior, by editing the file. Unless specified, a 1
sets the option to on, and a 0 sets it to off, as usual.
- use_internal_edit
-
This option is ignored when invoking
mcedit.
- editor_tab_spacing
-
Interpret the tab character as being of this length.
Default is 8. You should avoid using
other than 8 since most other editors and text viewers
assume a tab spacing of 8. Use
editor_fake_half_tabs
to simulate a smaller tab spacing.
- editor_fill_tabs_with_spaces
-
Never insert a tab character. Rather insert spaces (ascii 32) to fill to the
desired tab size.
- editor_return_does_auto_indent
-
Pressing return will tab across to match the indentation
of the first line above that has text on it.
- editor_backspace_through_tabs
-
Make a single backspace delete all the space to the left
margin if there is no text between the cursor and the left
margin.
- editor_fake_half_tabs
-
This will emulate a half tab for those who want to program
with a tab spacing of 4, but do not want the tab size changed
from 8 (so that the code will be formatted the same when displayed
by other programs). When editing between text and the left
margin, moving and tabbing will be as though a tab space were
4, while actually using spaces and normal tabs for an optimal fill.
When editing anywhere else, a normal tab is inserted.
- editor_option_save_mode
-
Possible values 0, 1 and 2. The save mode (see the options menu also)
allows you to change the method of saving a file. Quick save (0) saves
the file immediately, truncating the disk file to zero length (i.e.
erasing it) and then writing the editor contents to the file. This
method is fast, but dangerous, since a system error during a file save
will leave the file only partially written, possibly rendering the data
irretrievable. When saving, the safe save (1) option enables creation
of a temporary file into which the file contents are first written. In
the event of a problem, the original file is untouched. When the
temporary file is successfully written, it is renamed to the name of the
original file, thus replacing it. The safest method is create backups
(2): a backup file is created before any changes are made. You
can specify your own backup file extension in the dialog. Note that
saving twice will replace your backup as well as your original file.
- editor_word_wrap_line_length
-
Line length to wrap at. Default is 72.
- editor_backup_extension
-
Symbol to add to name of backup files. Default is "~".
- editor_line_state
-
Show state line of editor. Currently it shows current line number (in the future
it might show things like folding, breakpoints, etc.). M-n toggles this option.
- editor_visible_spaces
-
Toggle "show visible trailing spaces". If editor_visible_spaces=1, they are shown
as '.'
- editor_visible_tabs
-
Toggle "show visible tabs". If editor_visible_tabs=1, tabs are shown as '<---->'
- editor_persistent_selections
-
Do not remove block selection after cursor movement.
- editor_drop_selection_on_copy
-
Reset selection after copy to clipboard.
- editor_cursor_beyond_eol
-
Allow moving cursor beyond the end of line.
- editor_cursor_after_inserted_block
-
Allow moving cursor after inserted block.
- editor_syntax_highlighting
-
enable syntax highlighting.
- editor_edit_confirm_save
-
Show confirmation dialog on save.
- editor_option_typewriter_wrap
-
to be described
- editor_option_auto_para_formatting
-
to be described
- editor_option_save_position
-
Save file position on exit.
- source_codepage
-
Symbol representation of codepage name for file (i.e. CP1251, ~ - default).
- editor_group_undo
-
Combine UNDO actions for several of the same type of action (inserting/overwriting,
deleting, navigating, typing)
- editor_wordcompletion_collect_entire_file
-
Search autocomplete candidates in entire file (1) or just from
beginning of file to cursor position (0).
- spell_language
-
Spelling language (en, en-variant_0, ru, etc) installed with aspell
package (a full list can be obtained using 'aspell' utility).
Use
spell_language = NONE
to disable aspell support. Default value is 'en'. Option must be located
in the [Misc] section.
- editor_stop_format_chars
-
Set of characters to stop paragraph formatting. If one of those characters
is found in the beginning of line, that line and all following lines of paragraph
will be untouched. Default value is
"-+*\,.;:&>".
- editor_state_full_filename
-
Show full path name in the status line. If disabled (default), only base name of the
file is shown.
MISCELLANEOUS
You can use scanf search and replace to search and replace a C format
string. First take a look at the
sscanf
and
sprintf
man pages to see what a format string is and how it works. Here's an
example: suppose that you want to replace all occurrences of an open
bracket, three comma separated numbers, and a close bracket, with the
word
apples,
the third number, the word
oranges
and then the second number. You would fill in the Replace dialog box as
follows:
Enter search string
(%d,%d,%d)
Enter replace string
apples %d oranges %d
Enter replacement argument order
3,2
The last line specifies that the third and then the second number are to
be used in place of the first and second.
It is advisable to use this feature with Prompt On Replace on, because a
match is thought to be found whenever the number of arguments found
matches the number given, which is not always a real match. Scanf also
treats whitespace as being elastic. Note that the scanf format %[ is
very useful for scanning strings, and whitespace.
The editor also displays non-us characters (160+). When editing
binary files, you should set
display bits
to 7 bits in Midnight Commander's options menu to keep the spacing
clean.
FILES
/usr/share/mc/mc.hlp
-
The help file for the program.
/usr/share/mc/mc.ini
-
The default system-wide setup for GNU Midnight Commander, used only if
the user's own ~/.config/mc/ini file is missing.
/usr/share/mc/mc.lib
-
Global settings for Midnight Commander. Settings in this file
affect all users, whether they have ~/.config/mc/ini or not.
/usr/share/mc/syntax/*
-
The default system-wide syntax files for mcedit, used only if
the corresponding user's own ~/.local/share/mc/mcedit/ file is missing.
~/.config/mc/ini
-
User's own setup. If this file is present then the setup is loaded
from here instead of the system-wide setup file.
~/.local/share/mc/mcedit/
-
User's own directory where block commands are processed and saved and
user's own syntax files are located.
LICENSE
This program is distributed under the terms of the GNU General Public
License as published by the Free Software Foundation. See the built-in
help of Midnight Commander for details on the License and the lack
of warranty.
AVAILABILITY
The latest version of this program can be found at
http://ftp.midnight-commander.org/.
SEE ALSO
cooledit(1),
mc(1),
gpm(1),
terminfo(1),
scanf(3).
AUTHORS
Paul Sheer (
psheer@obsidian.co.za) is the original author of
Midnight Commander's internal editor.
BUGS
Bugs should be reported to
http://www.midnight-commander.org/.
Index
- NAME
-
- USAGE
-
- DESCRIPTION
-
- OPTIONS
-
- FEATURES
-
- KEYS
-
- MACRO
-
- CODE NAVIGATION
-
- SYNTAX HIGHLIGHTING
-
- COLORS
-
- OPTIONS
-
- MISCELLANEOUS
-
- FILES
-
- LICENSE
-
- AVAILABILITY
-
- SEE ALSO
-
- AUTHORS
-
- BUGS
-