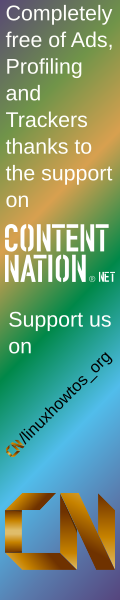from small one page howto to huge articles all in one place
poll results
Last additions:
May 25th. 2007:
April, 26th. 2006:
| 
CVS
Section: User Commands (1) Updated: Index
Return to Main Contents
NAME
cvs - Concurrent Versions System
SYNOPSIS
- cvs [ cvs_options ]
-
cvs_command
[
command_options
] [
command_args
]
NOTE
This manpage is a summary of some of the features of
cvs. It is auto-generated from an appendix of the CVS manual.
For more in-depth documentation, please consult the
Cederqvist manual (via the
info CVS
command or otherwise,
as described in the SEE ALSO section of this manpage). Cross-references
in this man page refer to nodes in the same.
CVS commands
Guide to CVS commands
This appendix describes the overall structure of
cvs commands, and describes some commands in
detail (others are described elsewhere; for a quick
reference to cvs commands, see node `Invoking CVSaq in the CVS manual).
Structure
Overall structure of CVS commands
The overall format of all cvs commands is:
-
cvs [ cvs_options ] cvs_command [ command_options ] [ command_args ]
-
-
cvs
-
The name of the cvs program.
-
cvs_options
-
Some options that affect all sub-commands of cvs. These are
described below.
-
cvs_command
-
One of several different sub-commands. Some of the commands have
aliases that can be used instead; those aliases are noted in the
reference manual for that command. There are only two situations
where you may omit cvs_command: cvs -H elicits a
list of available commands, and cvs -v displays version
information on cvs itself.
-
command_options
-
Options that are specific for the command.
-
command_args
-
Arguments to the commands.
There is unfortunately some confusion between
cvs_options and command_options.
When given as a cvs_option, some options only
affect some of the commands. When given as a
command_option it may have a different meaning, and
be accepted by more commands. In other words, do not
take the above categorization too seriously. Look at
the documentation instead.
Exit status
CVSaqs exit status
cvs can indicate to the calling environment whether it
succeeded or failed by setting its exit status.
The exact way of testing the exit status will vary from
one operating system to another. For example in a unix
shell script the $? variable will be 0 if the
last command returned a successful exit status, or
greater than 0 if the exit status indicated failure.
If cvs is successful, it returns a successful status;
if there is an error, it prints an error message and
returns a failure status. The one exception to this is
the cvs diff command. It will return a
successful status if it found no differences, or a
failure status if there were differences or if there
was an error. Because this behavior provides no good
way to detect errors, in the future it is possible that
cvs diff will be changed to behave like the
other cvs commands.
~/.cvsrc
Default options and the ~/.cvsrc file
There are some command_options that are used so
often that you might have set up an alias or some other
means to make sure you always specify that option. One
example (the one that drove the implementation of the
.cvsrc support, actually) is that many people find the
default output of the diff command to be very
hard to read, and that either context diffs or unidiffs
are much easier to understand.
The ~/.cvsrc file is a way that you can add
default options to cvs_commands within cvs,
instead of relying on aliases or other shell scripts.
The format of the ~/.cvsrc file is simple. The
file is searched for a line that begins with the same
name as the cvs_command being executed. If a
match is found, then the remainder of the line is split
up (at whitespace characters) into separate options and
added to the command arguments before any
options from the command line.
If a command has two names (e.g., checkout and
co), the official name, not necessarily the one
used on the command line, will be used to match against
the file. So if this is the contents of the useraqs
~/.cvsrc file:
-
log -N
-
diff -uN
-
rdiff -u
-
update -Pd
-
checkout -P
-
release -d
-
the command cvs checkout foo would have the
-P option added to the arguments, as well as
cvs co foo.
With the example file above, the output from cvs
diff foobar will be in unidiff format. cvs diff
-c foobar will provide context diffs, as usual.
Getting "old" format diffs would be slightly more
complicated, because diff doesnaqt have an option
to specify use of the "old" format, so you would need
cvs -f diff foobar.
In place of the command name you can use cvs to
specify global options (see node `Global optionsaq in the CVS manual). For
example the following line in .cvsrc
-
cvs -z6
-
causes cvs to use compression level 6.
Global options
The available cvs_options (that are given to the
left of cvs_command) are:
-
--allow-root=rootdir
-
May be invoked multiple times to specify one legal cvsroot directory with
each invocation. Also causes CVS to preparse the configuration file for each
specified root, which can be useful when configuring write proxies, See
see node `Password authentication serveraq in the CVS manual & see node `Write proxiesaq in the CVS manual.
-
-a
-
Authenticate all communication between the client and
the server. Only has an effect on the cvs client.
As of this writing, this is only implemented when using
a GSSAPI connection (see node `GSSAPI authenticatedaq in the CVS manual).
Authentication prevents certain sorts of attacks
involving hijacking the active tcp connection.
Enabling authentication does not enable encryption.
-
-b bindir
-
In cvs 1.9.18 and older, this specified that
rcs programs are in the bindir directory.
Current versions of cvs do not run rcs
programs; for compatibility this option is accepted,
but it does nothing.
-
-T tempdir
-
Use tempdir as the directory where temporary files are
located. Overrides the setting of the $TMPDIR environment
variable and any precompiled directory. This parameter should be
specified as an absolute pathname.
(When running client/server, -T affects only the local process;
specifying -T for the client has no effect on the server and
vice versa.)
-
-d cvs_root_directory
-
Use cvs_root_directory as the root directory
pathname of the repository. Overrides the setting of
the $CVSROOT environment variable. see node `Repositoryaq in the CVS manual.
-
-e editor
-
Use editor to enter revision log information. Overrides the
setting of the $CVSEDITOR and $EDITOR
environment variables. For more information, see
see node `Committing your changesaq in the CVS manual.
-
-f
-
Do not read the ~/.cvsrc file. This
option is most often used because of the
non-orthogonality of the cvs option set. For
example, the cvs log option -N (turn off
display of tag names) does not have a corresponding
option to turn the display on. So if you have
-N in the ~/.cvsrc entry for log,
you may need to use -f to show the tag names.
-
-H
-
-
--help
-
Display usage information about the specified cvs_command
(but do not actually execute the command). If you donaqt specify
a command name, cvs -H displays overall help for
cvs, including a list of other help options.
-
-R
-
Turns on read-only repository mode. This allows one to check out from a
read-only repository, such as within an anoncvs server, or from a cd-rom
repository.
Same effect as if the CVSREADONLYFS environment
variable is set. Using -R can also considerably
speed up checkouts over NFS.
-
-n
-
Do not change any files. Attempt to execute the
cvs_command, but only to issue reports; do not remove,
update, or merge any existing files, or create any new files.
Note that cvs will not necessarily produce exactly
the same output as without -n. In some cases
the output will be the same, but in other cases
cvs will skip some of the processing that would
have been required to produce the exact same output.
-
-Q
-
Cause the command to be really quiet; the command will only
generate output for serious problems.
-
-q
-
Cause the command to be somewhat quiet; informational messages,
such as reports of recursion through subdirectories, are
suppressed.
-
-r
-
Make new working files read-only. Same effect
as if the $CVSREAD environment variable is set
(see node `Environment variablesaq in the CVS manual). The default is to
make working files writable, unless watches are on
(see node `Watchesaq in the CVS manual).
-
-s variable=value
-
Set a user variable (see node `Variablesaq in the CVS manual).
-
-t
-
Trace program execution; display messages showing the steps of
cvs activity. Particularly useful with -n to explore the
potential impact of an unfamiliar command.
-
-v
-
-
--version
-
Display version and copyright information for cvs.
-
-w
-
Make new working files read-write. Overrides the
setting of the $CVSREAD environment variable.
Files are created read-write by default, unless $CVSREAD is
set or -r is given.
-
-x
-
Encrypt all communication between the client and the
server. Only has an effect on the cvs client. As
of this writing, this is only implemented when using a
GSSAPI connection (see node `GSSAPI authenticatedaq in the CVS manual) or a
Kerberos connection (see node `Kerberos authenticatedaq in the CVS manual).
Enabling encryption implies that message traffic is
also authenticated. Encryption support is not
available by default; it must be enabled using a
special configure option, --enable-encryption,
when you build cvs.
-
-z gzip-level
-
Set the compression level.
Valid levels are 1 (high speed, low compression) to
9 (low speed, high compression), or 0 to disable
compression (the default).
Only has an effect on the cvs client.
Common options
Common command options
This section describes the command_options that
are available across several cvs commands. These
options are always given to the right of
cvs_command. Not all
commands support all of these options; each option is
only supported for commands where it makes sense.
However, when a command has one of these options you
can almost always count on the same behavior of the
option as in other commands. (Other command options,
which are listed with the individual commands, may have
different behavior from one cvs command to the other).
Note: the history command is an exception; it supports
many options that conflict even with these standard options.
-
-D date_spec
-
Use the most recent revision no later than date_spec.
date_spec is a single argument, a date description
specifying a date in the past.
The specification is sticky when you use it to make a
private copy of a source file; that is, when you get a working
file using -D, cvs records the date you specified, so that
further updates in the same directory will use the same date
(for more information on sticky tags/dates, see node `Sticky tagsaq in the CVS manual).
-D is available with the annotate, checkout,
diff, export, history, ls,
rdiff, rls, rtag, tag, and update commands.
(The history command uses this option in a
slightly different way; see node `history optionsaq in the CVS manual).
For a complete description of the date formats accepted by cvs,
see node `Date input formatsaq in the CVS manual.
Remember to quote the argument to the -D
flag so that your shell doesnaqt interpret spaces as
argument separators. A command using the -D
flag can look like this:
-
$ cvs diff -D "1 hour ago" cvs.texinfo
-
-
-f
-
When you specify a particular date or tag to cvs commands, they
normally ignore files that do not contain the tag (or did not
exist prior to the date) that you specified. Use the -f option
if you want files retrieved even when there is no match for the
tag or date. (The most recent revision of the file
will be used).
Note that even with -f, a tag that you specify
must exist (that is, in some file, not necessary in
every file). This is so that cvs will continue to
give an error if you mistype a tag name.
-f is available with these commands:
annotate, checkout, export,
rdiff, rtag, and update.
WARNING: The commit and remove
commands also have a
-f option, but it has a different behavior for
those commands. See see node `commit optionsaq in the CVS manual, and
see node `Removing filesaq in the CVS manual.
-
-k kflag
-
Override the default processing of RCS keywords other than
-kb. see node `Keyword substitutionaq in the CVS manual, for the meaning of
kflag. Used with the checkout and update
commands, your kflag specification is
sticky; that is, when you use this option
with a checkout or update command,
cvs associates your selected kflag with any files
it operates on, and continues to use that kflag with future
commands on the same files until you specify otherwise.
The -k option is available with the add,
checkout, diff, export, import and
update commands.
WARNING: Prior to CVS version 1.12.2, the -k flag
overrode the -kb indication for a binary file. This could
sometimes corrupt binary files. see node `Merging and keywordsaq in the CVS manual, for
more.
-
-l
-
Local; run only in current working directory, rather than
recursing through subdirectories.
Available with the following commands: annotate, checkout,
commit, diff, edit, editors, export,
log, rdiff, remove, rtag,
status, tag, unedit, update, watch,
and watchers.
-
-m message
-
Use message as log information, instead of
invoking an editor.
Available with the following commands: add,
commit and import.
-
-n
-
Do not run any tag program. (A program can be
specified to run in the modules
database (see node `modulesaq in the CVS manual); this option bypasses it).
Note: this is not the same as the cvs -n
program option, which you can specify to the left of a cvs command!
Available with the checkout, commit, export,
and rtag commands.
-
-P
-
Prune empty directories. See see node `Removing directoriesaq in the CVS manual.
-
-p
-
Pipe the files retrieved from the repository to standard output,
rather than writing them in the current directory. Available
with the checkout and update commands.
-
-R
-
Process directories recursively. This is the default for all cvs
commands, with the exception of ls & rls.
Available with the following commands: annotate, checkout,
commit, diff, edit, editors, export,
ls, rdiff, remove, rls, rtag,
status, tag, unedit, update, watch,
and watchers.
-
-r tag
-
-
-r tag[:date]
-
Use the revision specified by the tag argument (and the date
argument for the commands which accept it) instead of the
default head revision. As well as arbitrary tags defined
with the tag or rtag command, two special tags are
always available: HEAD refers to the most recent version
available in the repository, and BASE refers to the
revision you last checked out into the current working directory.
The tag specification is sticky when you use this
with checkout or update to make your own
copy of a file: cvs remembers the tag and continues to use it on
future update commands, until you specify otherwise (for more information
on sticky tags/dates, see node `Sticky tagsaq in the CVS manual).
The tag can be either a symbolic or numeric tag, as
described in see node `Tagsaq in the CVS manual, or the name of a branch, as
described in see node `Branching and mergingaq in the CVS manual. When tag is the name of a
branch, some commands accept the optional date argument to specify
the revisions as of the given date on the branch.
Specifying the -q global option along with the
-r command option is often useful, to suppress
the warning messages when the rcs file
does not contain the specified tag.
Note: this is not the same as the overall cvs -r option,
which you can specify to the left of a cvs command!
-r tag is available with the commit and history
commands.
-r tag[:date] is available with the annotate,
checkout, diff, export, rdiff, rtag,
and update commands.
-
-W
-
Specify file names that should be filtered. You can
use this option repeatedly. The spec can be a file
name pattern of the same type that you can specify in
the .cvswrappers file.
Available with the following commands: import,
and update.
admin
Administration
- *
-
Requires: repository, working directory.
- *
-
Changes: repository.
- *
-
Synonym: rcs
This is the cvs interface to assorted
administrative facilities. Some of them have
questionable usefulness for cvs but exist for
historical purposes. Some of the questionable options
are likely to disappear in the future. This command
does work recursively, so extreme care should be
used.
On unix, if there is a group named cvsadmin,
only members of that group can run cvs admin
commands, except for those specified using the
UserAdminOptions configuration option in the
CVSROOT/config file. Options specified using
UserAdminOptions can be run by any user. See
see node `configaq in the CVS manual for more on UserAdminOptions.
The cvsadmin group should exist on the server,
or any system running the non-client/server cvs.
To disallow cvs admin for all users, create a
group with no users in it. On NT, the cvsadmin
feature does not exist and all users
can run cvs admin.
admin options
Some of these options have questionable usefulness for
cvs but exist for historical purposes. Some even
make it impossible to use cvs until you undo the
effect!
-
-Aoldfile
-
Might not work together with cvs. Append the
access list of oldfile to the access list of the
rcs file.
-
-alogins
-
Might not work together with cvs. Append the
login names appearing in the comma-separated list
logins to the access list of the rcs file.
-
-b[rev]
-
Set the default branch to rev. In cvs, you
normally do not manipulate default branches; sticky
tags (see node `Sticky tagsaq in the CVS manual) are a better way to decide
which branch you want to work on. There is one reason
to run cvs admin -b: to revert to the vendoraqs
version when using vendor branches (see node `Reverting
local changesaq in the CVS manual).
There can be no space between -b and its argument.
-
-cstring
-
Sets the comment leader to string. The comment
leader is not used by current versions of cvs or
rcs 5.7. Therefore, you can almost surely not
worry about it. see node `Keyword substitutionaq in the CVS manual.
-
-e[logins]
-
Might not work together with cvs. Erase the login
names appearing in the comma-separated list
logins from the access list of the RCS file. If
logins is omitted, erase the entire access list.
There can be no space between -e and its argument.
-
-I
-
Run interactively, even if the standard input is not a
terminal. This option does not work with the
client/server cvs and is likely to disappear in
a future release of cvs.
-
-i
-
Useless with cvs. This creates and initializes a
new rcs file, without depositing a revision. With
cvs, add files with the cvs add command
(see node `Adding filesaq in the CVS manual).
-
-ksubst
-
Set the default keyword
substitution to subst. see node `Keyword
substitutionaq in the CVS manual. Giving an explicit -k option to
cvs update, cvs export, or cvs
checkout overrides this default.
-
-l[rev]
-
Lock the revision with number rev. If a branch
is given, lock the latest revision on that branch. If
rev is omitted, lock the latest revision on the
default branch. There can be no space between
-l and its argument.
This can be used in conjunction with the
rcslock.pl script in the contrib
directory of the cvs source distribution to
provide reserved checkouts (where only one user can be
editing a given file at a time). See the comments in
that file for details (and see the README file
in that directory for disclaimers about the unsupported
nature of contrib). According to comments in that
file, locking must set to strict (which is the default).
-
-L
-
Set locking to strict. Strict locking means that the
owner of an RCS file is not exempt from locking for
checkin. For use with cvs, strict locking must be
set; see the discussion under the -l option above.
-
-mrev:msg
-
Replace the log message of revision rev with
msg.
-
-Nname[:[rev]]
-
Act like -n, except override any previous
assignment of name. For use with magic branches,
see see node `Magic branch numbersaq in the CVS manual.
-
-nname[:[rev]]
-
Associate the symbolic name name with the branch
or revision rev. It is normally better to use
cvs tag or cvs rtag instead. Delete the
symbolic name if both : and rev are
omitted; otherwise, print an error message if
name is already associated with another number.
If rev is symbolic, it is expanded before
association. A rev consisting of a branch number
followed by a . stands for the current latest
revision in the branch. A : with an empty
rev stands for the current latest revision on the
default branch, normally the trunk. For example,
cvs admin -nname: associates name with the
current latest revision of all the RCS files;
this contrasts with cvs admin -nname:$ which
associates name with the revision numbers
extracted from keyword strings in the corresponding
working files.
-
-orange
-
Deletes (outdates) the revisions given by
range.
Note that this command can be quite dangerous unless
you know exactly what you are doing (for example
see the warnings below about how the
rev1:rev2 syntax is confusing).
If you are short on disc this option might help you.
But think twice before using it---there is no way short
of restoring the latest backup to undo this command!
If you delete different revisions than you planned,
either due to carelessness or (heaven forbid) a cvs
bug, there is no opportunity to correct the error
before the revisions are deleted. It probably would be
a good idea to experiment on a copy of the repository
first.
Specify range in one of the following ways:
-
rev1::rev2
-
Collapse all revisions between rev1 and rev2, so that
cvs only stores the differences associated with going
from rev1 to rev2, not intermediate steps. For
example, after -o 1.3::1.5 one can retrieve
revision 1.3, revision 1.5, or the differences to get
from 1.3 to 1.5, but not the revision 1.4, or the
differences between 1.3 and 1.4. Other examples:
-o 1.3::1.4 and -o 1.3::1.3 have no
effect, because there are no intermediate revisions to
remove.
-
::rev
-
Collapse revisions between the beginning of the branch
containing rev and rev itself. The
branchpoint and rev are left intact. For
example, -o ::1.3.2.6 deletes revision 1.3.2.1,
revision 1.3.2.5, and everything in between, but leaves
1.3 and 1.3.2.6 intact.
-
rev::
-
Collapse revisions between rev and the end of the
branch containing rev. Revision rev is
left intact but the head revision is deleted.
-
rev
-
Delete the revision rev. For example, -o
1.3 is equivalent to -o 1.2::1.4.
-
rev1:rev2
-
Delete the revisions from rev1 to rev2,
inclusive, on the same branch. One will not be able to
retrieve rev1 or rev2 or any of the
revisions in between. For example, the command
cvs admin -oR_1_01:R_1_02 . is rarely useful.
It means to delete revisions up to, and including, the
tag R_1_02. But beware! If there are files that have not
changed between R_1_02 and R_1_03 the file will have
the same numerical revision number assigned to
the tags R_1_02 and R_1_03. So not only will it be
impossible to retrieve R_1_02; R_1_03 will also have to
be restored from the tapes! In most cases you want to
specify rev1::rev2 instead.
-
:rev
-
Delete revisions from the beginning of the
branch containing rev up to and including
rev.
-
rev:
-
Delete revisions from revision rev, including
rev itself, to the end of the branch containing
rev.
None of the revisions to be deleted may have
branches or locks.
If any of the revisions to be deleted have symbolic
names, and one specifies one of the :: syntaxes,
then cvs will give an error and not delete any
revisions. If you really want to delete both the
symbolic names and the revisions, first delete the
symbolic names with cvs tag -d, then run
cvs admin -o. If one specifies the
non-:: syntaxes, then cvs will delete the
revisions but leave the symbolic names pointing to
nonexistent revisions. This behavior is preserved for
compatibility with previous versions of cvs, but
because it isnaqt very useful, in the future it may
change to be like the :: case.
Due to the way cvs handles branches rev
cannot be specified symbolically if it is a branch.
see node `Magic branch numbersaq in the CVS manual, for an explanation.
Make sure that no-one has checked out a copy of the
revision you outdate. Strange things will happen if he
starts to edit it and tries to check it back in. For
this reason, this option is not a good way to take back
a bogus commit; commit a new revision undoing the bogus
change instead (see node `Merging two revisionsaq in the CVS manual).
-
-q
-
Run quietly; do not print diagnostics.
-
-sstate[:rev]
-
Useful with cvs. Set the state attribute of the
revision rev to state. If rev is a
branch number, assume the latest revision on that
branch. If rev is omitted, assume the latest
revision on the default branch. Any identifier is
acceptable for state. A useful set of states is
Exp (for experimental), Stab (for
stable), and Rel (for released). By default,
the state of a new revision is set to Exp when
it is created. The state is visible in the output from
cvs log (see node `logaq in the CVS manual), and in the
$Log$ and $State$ keywords
(see node `Keyword substitutionaq in the CVS manual). Note that cvs
uses the dead state for its own purposes; to
take a file to or from the dead state use
commands like cvs remove and cvs add, not
cvs admin -s.
-
-t[file]
-
Useful with cvs. Write descriptive text from the
contents of the named file into the RCS file,
deleting the existing text. The file pathname
may not begin with -. The descriptive text can be seen in the
output from cvs log (see node `logaq in the CVS manual).
There can be no space between -t and its argument.
If file is omitted,
obtain the text from standard input, terminated by
end-of-file or by a line containing . by itself.
Prompt for the text if interaction is possible; see
-I.
-
-t-string
-
Similar to -tfile. Write descriptive text
from the string into the rcs file, deleting
the existing text.
There can be no space between -t and its argument.
-
-U
-
Set locking to non-strict. Non-strict locking means
that the owner of a file need not lock a revision for
checkin. For use with cvs, strict locking must be
set; see the discussion under the -l option
above.
-
-u[rev]
-
See the option -l above, for a discussion of
using this option with cvs. Unlock the revision
with number rev. If a branch is given, unlock
the latest revision on that branch. If rev is
omitted, remove the latest lock held by the caller.
Normally, only the locker of a revision may unlock it;
somebody else unlocking a revision breaks the lock.
This causes the original locker to be sent a commit
notification (see node `Getting Notifiedaq in the CVS manual).
There can be no space between -u and its argument.
-
-Vn
-
In previous versions of cvs, this option meant to
write an rcs file which would be acceptable to
rcs version n, but it is now obsolete and
specifying it will produce an error.
-
-xsuffixes
-
In previous versions of cvs, this was documented
as a way of specifying the names of the rcs
files. However, cvs has always required that the
rcs files used by cvs end in ,v, so
this option has never done anything useful.
annotate
What revision modified each line of a file?
- *
-
Synopsis: annotate [options] files...
- *
-
Requires: repository.
- *
-
Changes: nothing.
For each file in files, print the head revision
of the trunk, together with information on the last
modification for each line.
annotate options
These standard options are supported by annotate
(see node `Common optionsaq in the CVS manual, for a complete description of
them):
-
-l
-
Local directory only, no recursion.
-
-R
-
Process directories recursively.
-
-f
-
Use head revision if tag/date not found.
-
-F
-
Annotate binary files.
-
-r tag[:date]
-
Annotate file as of specified revision/tag or, when date is specified
and tag is a branch tag, the version from the branch tag as it
existed on date. See see node `Common optionsaq in the CVS manual.
-
-D date
-
Annotate file as of specified date.
annotate example
For example:
-
$ cvs annotate ssfile
-
Annotations for ssfile
-
***************
-
1.1 (mary 27-Mar-96): ssfile line 1
-
1.2 (joe 28-Mar-96): ssfile line 2
-
The file ssfile currently contains two lines.
The ssfile line 1 line was checked in by
mary on March 27. Then, on March 28, joe
added a line ssfile line 2, without modifying
the ssfile line 1 line. This report doesnaqt
tell you anything about lines which have been deleted
or replaced; you need to use cvs diff for that
(see node `diffaq in the CVS manual).
The options to cvs annotate are listed in
see node `Invoking CVSaq in the CVS manual, and can be used to select the files
and revisions to annotate. The options are described
in more detail there and in see node `Common optionsaq in the CVS manual.
checkout
Check out sources for editing
- *
-
Synopsis: checkout [options] modules...
- *
-
Requires: repository.
- *
-
Changes: working directory.
- *
-
Synonyms: co, get
Create or update a working directory containing copies of the
source files specified by modules. You must execute
checkout before using most of the other cvs
commands, since most of them operate on your working
directory.
The modules are either
symbolic names for some
collection of source directories and files, or paths to
directories or files in the repository. The symbolic
names are defined in the modules file.
see node `modulesaq in the CVS manual.
Depending on the modules you specify, checkout may
recursively create directories and populate them with
the appropriate source files. You can then edit these
source files at any time (regardless of whether other
software developers are editing their own copies of the
sources); update them to include new changes applied by
others to the source repository; or commit your work as
a permanent change to the source repository.
Note that checkout is used to create
directories. The top-level directory created is always
added to the directory where checkout is
invoked, and usually has the same name as the specified
module. In the case of a module alias, the created
sub-directory may have a different name, but you can be
sure that it will be a sub-directory, and that
checkout will show the relative path leading to
each file as it is extracted into your private work
area (unless you specify the -Q global option).
The files created by checkout are created
read-write, unless the -r option to cvs
(see node `Global optionsaq in the CVS manual) is specified, the
CVSREAD environment variable is specified
(see node `Environment variablesaq in the CVS manual), or a watch is in
effect for that file (see node `Watchesaq in the CVS manual).
Note that running checkout on a directory that was already
built by a prior checkout is also permitted.
This is similar to specifying the -d option
to the update command in the sense that new
directories that have been created in the repository
will appear in your work area.
However, checkout takes a module name whereas
update takes a directory name. Also
to use checkout this way it must be run from the
top level directory (where you originally ran
checkout from), so before you run
checkout to update an existing directory, donaqt
forget to change your directory to the top level
directory.
For the output produced by the checkout command
see see node `update outputaq in the CVS manual.
checkout options
These standard options are supported by checkout
(see node `Common optionsaq in the CVS manual, for a complete description of
them):
-
-D date
-
Use the most recent revision no later than date.
This option is sticky, and implies -P. See
see node `Sticky tagsaq in the CVS manual, for more information on sticky tags/dates.
-
-f
-
Only useful with the -D or -r flags. If no matching revision is
found, retrieve the most recent revision (instead of ignoring the file).
-
-k kflag
-
Process keywords according to kflag. See
see node `Keyword substitutionaq in the CVS manual.
This option is sticky; future updates of
this file in this working directory will use the same
kflag. The status command can be viewed
to see the sticky options. See see node `Invoking CVSaq in the CVS manual, for
more information on the status command.
-
-l
-
Local; run only in current working directory.
-
-n
-
Do not run any checkout program (as specified
with the -o option in the modules file;
see node `modulesaq in the CVS manual).
-
-P
-
Prune empty directories. See see node `Moving directoriesaq in the CVS manual.
-
-p
-
Pipe files to the standard output.
-
-R
-
Checkout directories recursively. This option is on by default.
-
-r tag[:date]
-
Checkout the revision specified by tag or, when date is specified
and tag is a branch tag, the version from the branch tag as it
existed on date. This option is sticky, and implies -P.
See see node `Sticky tagsaq in the CVS manual, for more information on sticky tags/dates. Also,
see see node `Common optionsaq in the CVS manual.
In addition to those, you can use these special command
options with checkout:
-
-A
-
Reset any sticky tags, dates, or -k options.
See see node `Sticky tagsaq in the CVS manual, for more information on sticky tags/dates.
-
-c
-
Copy the module file, sorted, to the standard output,
instead of creating or modifying any files or
directories in your working directory.
-
-d dir
-
Create a directory called dir for the working
files, instead of using the module name. In general,
using this flag is equivalent to using mkdir
dir; cd dir followed by the checkout
command without the -d flag.
There is an important exception, however. It is very
convenient when checking out a single item to have the
output appear in a directory that doesnaqt contain empty
intermediate directories. In this case only,
cvs tries to ``shortenaqaq pathnames to avoid those empty
directories.
For example, given a module foo that contains
the file bar.c, the command cvs co -d dir
foo will create directory dir and place
bar.c inside. Similarly, given a module
bar which has subdirectory baz wherein
there is a file quux.c, the command cvs co
-d dir bar/baz will create directory dir and
place quux.c inside.
Using the -N flag will defeat this behavior.
Given the same module definitions above, cvs co
-N -d dir foo will create directories dir/foo
and place bar.c inside, while cvs co -N -d
dir bar/baz will create directories dir/bar/baz
and place quux.c inside.
-
-j tag
-
With two -j options, merge changes from the
revision specified with the first -j option to
the revision specified with the second j option,
into the working directory.
With one -j option, merge changes from the
ancestor revision to the revision specified with the
-j option, into the working directory. The
ancestor revision is the common ancestor of the
revision which the working directory is based on, and
the revision specified in the -j option.
In addition, each -j option can contain an optional
date specification which, when used with branches, can
limit the chosen revision to one within a specific
date. An optional date is specified by adding a colon
(:) to the tag:
-jSymbolic_Tag:Date_Specifier.
see node `Branching and mergingaq in the CVS manual.
-
-N
-
Only useful together with -d dir. With
this option, cvs will not ``shortenaqaq module paths
in your working directory when you check out a single
module. See the -d flag for examples and a
discussion.
-
-s
-
Like -c, but include the status of all modules,
and sort it by the status string. see node `modulesaq in the CVS manual, for
info about the -s option that is used inside the
modules file to set the module status.
checkout examples
Get a copy of the module tc:
-
$ cvs checkout tc
-
Get a copy of the module tc as it looked one day
ago:
-
$ cvs checkout -D yesterday tc
-
commit
Check files into the repository
- *
-
Synopsis: commit [-lnRf] [-m aqlog_messageaq |
-F file] [-r revision] [files...]
- *
-
Requires: working directory, repository.
- *
-
Changes: repository.
- *
-
Synonym: ci
Use commit when you want to incorporate changes
from your working source files into the source
repository.
If you donaqt specify particular files to commit, all of
the files in your working current directory are
examined. commit is careful to change in the
repository only those files that you have really
changed. By default (or if you explicitly specify the
-R option), files in subdirectories are also
examined and committed if they have changed; you can
use the -l option to limit commit to the
current directory only.
commit verifies that the selected files are up
to date with the current revisions in the source
repository; it will notify you, and exit without
committing, if any of the specified files must be made
current first with update (see node `updateaq in the CVS manual).
commit does not call the update command
for you, but rather leaves that for you to do when the
time is right.
When all is well, an editor is invoked to allow you to
enter a log message that will be written to one or more
logging programs (see node `modulesaq in the CVS manual, and see node `loginfoaq in the CVS manual)
and placed in the rcs file inside the
repository. This log message can be retrieved with the
log command; see see node `logaq in the CVS manual. You can specify the
log message on the command line with the -m
message option, and thus avoid the editor invocation,
or use the -F file option to specify
that the argument file contains the log message.
At commit, a unique commitid is placed in the rcs
file inside the repository. All files committed at once
get the same commitid. The commitid can be retrieved with
the log and status command; see see node `logaq in the CVS manual,
see node `File statusaq in the CVS manual.
commit options
These standard options are supported by commit
(see node `Common optionsaq in the CVS manual, for a complete description of
them):
-
-l
-
Local; run only in current working directory.
-
-R
-
Commit directories recursively. This is on by default.
-
-r revision
-
Commit to revision. revision must be
either a branch, or a revision on the main trunk that
is higher than any existing revision number
(see node `Assigning revisionsaq in the CVS manual). You
cannot commit to a specific revision on a branch.
commit also supports these options:
-
-c
-
Refuse to commit files unless the user has registered a valid edit on the
file via cvs edit. This is most useful when commit -c
and edit -c have been placed in all .cvsrc files.
A commit can be forced anyways by either regestering an edit retroactively
via cvs edit (no changes to the file will be lost) or using the
-f option to commit. Support for commit -c requires both
client and a server versions 1.12.10 or greater.
-
-F file
-
Read the log message from file, instead
of invoking an editor.
-
-f
-
Note that this is not the standard behavior of
the -f option as defined in see node `Common optionsaq in the CVS manual.
Force cvs to commit a new revision even if you havenaqt
made any changes to the file. As of cvs version 1.12.10,
it also causes the -c option to be ignored. If the current revision
of file is 1.7, then the following two commands
are equivalent:
-
$ cvs commit -f file
-
$ cvs commit -r 1.8 file
-
The -f option disables recursion (i.e., it
implies -l). To force cvs to commit a new
revision for all files in all subdirectories, you must
use -f -R.
-
-m message
-
Use message as the log message, instead of
invoking an editor.
commit examples
Committing to a branch
You can commit to a branch revision (one that has an
even number of dots) with the -r option. To
create a branch revision, use the -b option
of the rtag or tag commands
(see node `Branching and mergingaq in the CVS manual). Then, either checkout or
update can be used to base your sources on the
newly created branch. From that point on, all
commit changes made within these working sources
will be automatically added to a branch revision,
thereby not disturbing main-line development in any
way. For example, if you had to create a patch to the
1.2 version of the product, even though the 2.0 version
is already under development, you might do:
-
$ cvs rtag -b -r FCS1_2 FCS1_2_Patch product_module
-
$ cvs checkout -r FCS1_2_Patch product_module
-
$ cd product_module
-
[[ hack away ]]
-
$ cvs commit
-
This works automatically since the -r option is
sticky.
Creating the branch after editing
Say you have been working on some extremely
experimental software, based on whatever revision you
happened to checkout last week. If others in your
group would like to work on this software with you, but
without disturbing main-line development, you could
commit your change to a new branch. Others can then
checkout your experimental stuff and utilize the full
benefit of cvs conflict resolution. The scenario might
look like:
-
[[ hacked sources are present ]]
-
$ cvs tag -b EXPR1
-
$ cvs update -r EXPR1
-
$ cvs commit
-
The update command will make the -r
EXPR1 option sticky on all files. Note that your
changes to the files will never be removed by the
update command. The commit will
automatically commit to the correct branch, because the
-r is sticky. You could also do like this:
-
[[ hacked sources are present ]]
-
$ cvs tag -b EXPR1
-
$ cvs commit -r EXPR1
-
but then, only those files that were changed by you
will have the -r EXPR1 sticky flag. If you hack
away, and commit without specifying the -r EXPR1
flag, some files may accidentally end up on the main
trunk.
To work with you on the experimental change, others
would simply do
-
$ cvs checkout -r EXPR1 whatever_module
-
diff
Show differences between revisions
- *
-
Synopsis: diff [-lR] [-k kflag] [format_options] [(-r rev1[:date1] | -D date1) [-r rev2[:date2] | -D date2]] [files...]
- *
-
Requires: working directory, repository.
- *
-
Changes: nothing.
The diff command is used to compare different
revisions of files. The default action is to compare
your working files with the revisions they were based
on, and report any differences that are found.
If any file names are given, only those files are
compared. If any directories are given, all files
under them will be compared.
The exit status for diff is different than for other
cvs commands; for details see node `Exit statusaq in the CVS manual.
diff options
These standard options are supported by diff
(see node `Common optionsaq in the CVS manual, for a complete description of
them):
-
-D date
-
Use the most recent revision no later than date.
See -r for how this affects the comparison.
-
-k kflag
-
Process keywords according to kflag. See
see node `Keyword substitutionaq in the CVS manual.
-
-l
-
Local; run only in current working directory.
-
-R
-
Examine directories recursively. This option is on by
default.
-
-r tag[:date]
-
Compare with revision specified by tag or, when date is specified
and tag is a branch tag, the version from the branch tag as it
existed on date. Zero, one or two
-r options can be present. With no -r
option, the working file will be compared with the
revision it was based on. With one -r, that
revision will be compared to your current working file.
With two -r options those two revisions will be
compared (and your working file will not affect the
outcome in any way).
One or both -r options can be replaced by a
-D date option, described above.
The following options specify the format of the
output. They have the same meaning as in GNU diff.
Most options have two equivalent names, one of which is a single letter
preceded by -, and the other of which is a long name preceded by
--.
-
-lines
-
Show lines (an integer) lines of context. This option does not
specify an output format by itself; it has no effect unless it is
combined with -c or -u. This option is obsolete. For proper
operation, patch typically needs at least two lines of context.
-
-a
-
Treat all files as text and compare them line-by-line, even if they
do not seem to be text.
-
-b
-
Ignore trailing white space and consider all other sequences of one or
more white space characters to be equivalent.
-
-B
-
Ignore changes that just insert or delete blank lines.
-
--binary
-
Read and write data in binary mode.
-
--brief
-
Report only whether the files differ, not the details of the
differences.
-
-c
-
Use the context output format.
-
-C lines
-
-
--context[=lines]
-
Use the context output format, showing lines (an integer) lines of
context, or three if lines is not given.
For proper operation, patch typically needs at least two lines of
context.
-
--changed-group-format=format
-
Use format to output a line group containing differing lines from
both files in if-then-else format. see node `Line group formatsaq in the CVS manual.
-
-d
-
Change the algorithm to perhaps find a smaller set of changes. This makes
diff slower (sometimes much slower).
-
-e
-
-
--ed
-
Make output that is a valid ed script.
-
--expand-tabs
-
Expand tabs to spaces in the output, to preserve the alignment of tabs
in the input files.
-
-f
-
Make output that looks vaguely like an ed script but has changes
in the order they appear in the file.
-
-F regexp
-
In context and unified format, for each hunk of differences, show some
of the last preceding line that matches regexp.
-
--forward-ed
-
Make output that looks vaguely like an ed script but has changes
in the order they appear in the file.
-
-H
-
Use heuristics to speed handling of large files that have numerous
scattered small changes.
-
--horizon-lines=lines
-
Do not discard the last lines lines of the common prefix
and the first lines lines of the common suffix.
-
-i
-
Ignore changes in case; consider upper- and lower-case letters
equivalent.
-
-I regexp
-
Ignore changes that just insert or delete lines that match regexp.
-
--ifdef=name
-
Make merged if-then-else output using name.
-
--ignore-all-space
-
Ignore white space when comparing lines.
-
--ignore-blank-lines
-
Ignore changes that just insert or delete blank lines.
-
--ignore-case
-
Ignore changes in case; consider upper- and lower-case to be the same.
-
--ignore-matching-lines=regexp
-
Ignore changes that just insert or delete lines that match regexp.
-
--ignore-space-change
-
Ignore trailing white space and consider all other sequences of one or
more white space characters to be equivalent.
-
--initial-tab
-
Output a tab rather than a space before the text of a line in normal or
context format. This causes the alignment of tabs in the line to look
normal.
-
-L label
-
Use label instead of the file name in the context format
and unified format headers.
-
--label=label
-
Use label instead of the file name in the context format
and unified format headers.
-
--left-column
-
Print only the left column of two common lines in side by side format.
-
--line-format=format
-
Use format to output all input lines in if-then-else format.
see node `Line formatsaq in the CVS manual.
-
--minimal
-
Change the algorithm to perhaps find a smaller set of changes. This
makes diff slower (sometimes much slower).
-
-n
-
Output RCS-format diffs; like -f except that each command
specifies the number of lines affected.
-
-N
-
-
--new-file
-
In directory comparison, if a file is found in only one directory,
treat it as present but empty in the other directory.
-
--new-group-format=format
-
Use format to output a group of lines taken from just the second
file in if-then-else format. see node `Line group formatsaq in the CVS manual.
-
--new-line-format=format
-
Use format to output a line taken from just the second file in
if-then-else format. see node `Line formatsaq in the CVS manual.
-
--old-group-format=format
-
Use format to output a group of lines taken from just the first
file in if-then-else format. see node `Line group formatsaq in the CVS manual.
-
--old-line-format=format
-
Use format to output a line taken from just the first file in
if-then-else format. see node `Line formatsaq in the CVS manual.
-
-p
-
Show which C function each change is in.
-
--rcs
-
Output RCS-format diffs; like -f except that each command
specifies the number of lines affected.
-
--report-identical-files
-
-
-s
-
Report when two files are the same.
-
--show-c-function
-
Show which C function each change is in.
-
--show-function-line=regexp
-
In context and unified format, for each hunk of differences, show some
of the last preceding line that matches regexp.
-
--side-by-side
-
Use the side by side output format.
-
--speed-large-files
-
Use heuristics to speed handling of large files that have numerous
scattered small changes.
-
--suppress-common-lines
-
Do not print common lines in side by side format.
-
-t
-
Expand tabs to spaces in the output, to preserve the alignment of tabs
in the input files.
-
-T
-
Output a tab rather than a space before the text of a line in normal or
context format. This causes the alignment of tabs in the line to look
normal.
-
--text
-
Treat all files as text and compare them line-by-line, even if they
do not appear to be text.
-
-u
-
Use the unified output format.
-
--unchanged-group-format=format
-
Use format to output a group of common lines taken from both files
in if-then-else format. see node `Line group formatsaq in the CVS manual.
-
--unchanged-line-format=format
-
Use format to output a line common to both files in if-then-else
format. see node `Line formatsaq in the CVS manual.
-
-U lines
-
-
--unified[=lines]
-
Use the unified output format, showing lines (an integer) lines of
context, or three if lines is not given.
For proper operation, patch typically needs at least two lines of
context.
-
-w
-
Ignore white space when comparing lines.
-
-W columns
-
-
--width=columns
-
Use an output width of columns in side by side format.
-
-y
-
Use the side by side output format.
Line group formats
Line group formats let you specify formats suitable for many
applications that allow if-then-else input, including programming
languages and text formatting languages. A line group format specifies
the output format for a contiguous group of similar lines.
For example, the following command compares the TeX file myfile
with the original version from the repository,
and outputs a merged file in which old regions are
surrounded by \begin{em}-\end{em} lines, and new
regions are surrounded by \begin{bf}-\end{bf} lines.
-
cvs diff \
-
--old-group-format=aq\begin{em}
-
%<\end{em}
-
aq \
-
--new-group-format=aq\begin{bf}
-
%>\end{bf}
-
aq \
-
myfile
-
The following command is equivalent to the above example, but it is a
little more verbose, because it spells out the default line group formats.
-
cvs diff \
-
--old-group-format=aq\begin{em}
-
%<\end{em}
-
aq \
-
--new-group-format=aq\begin{bf}
-
%>\end{bf}
-
aq \
-
--unchanged-group-format=aq%=aq \
-
--changed-group-format=aq\begin{em}
-
%<\end{em}
-
\begin{bf}
-
%>\end{bf}
-
aq \
-
myfile
-
Here is a more advanced example, which outputs a diff listing with
headers containing line numbers in a ``plain Englishaqaq style.
-
cvs diff \
-
--unchanged-group-format=aqaq \
-
--old-group-format=aq-------- %dn line%(n=1?:s) deleted at %df:
-
%<aq \
-
--new-group-format=aq-------- %dN line%(N=1?:s) added after %de:
-
%>aq \
-
--changed-group-format=aq-------- %dn line%(n=1?:s) changed at %df:
-
%<-------- to:
-
%>aq \
-
myfile
-
To specify a line group format, use one of the options
listed below. You can specify up to four line group formats, one for
each kind of line group. You should quote format, because it
typically contains shell metacharacters.
-
--old-group-format=format
-
These line groups are hunks containing only lines from the first file.
The default old group format is the same as the changed group format if
it is specified; otherwise it is a format that outputs the line group as-is.
-
--new-group-format=format
-
These line groups are hunks containing only lines from the second
file. The default new group format is same as the changed group
format if it is specified; otherwise it is a format that outputs the
line group as-is.
-
--changed-group-format=format
-
These line groups are hunks containing lines from both files. The
default changed group format is the concatenation of the old and new
group formats.
-
--unchanged-group-format=format
-
These line groups contain lines common to both files. The default
unchanged group format is a format that outputs the line group as-is.
In a line group format, ordinary characters represent themselves;
conversion specifications start with % and have one of the
following forms.
-
%<
-
stands for the lines from the first file, including the trailing newline.
Each line is formatted according to the old line format (see node `Line formatsaq in the CVS manual).
-
%>
-
stands for the lines from the second file, including the trailing newline.
Each line is formatted according to the new line format.
-
%=
-
stands for the lines common to both files, including the trailing newline.
Each line is formatted according to the unchanged line format.
-
%%
-
stands for %.
-
%caqCaq
-
where C is a single character, stands for C.
C may not be a backslash or an apostrophe.
For example, %caq:aq stands for a colon, even inside
the then-part of an if-then-else format, which a colon would
normally terminate.
-
%caq\Oaq
-
where O is a string of 1, 2, or 3 octal digits,
stands for the character with octal code O.
For example, %caq\0aq stands for a null character.
-
Fn
-
where F is a printf conversion specification and n is one
of the following letters, stands for naqs value formatted with F.
-
e
-
The line number of the line just before the group in the old file.
-
f
-
The line number of the first line in the group in the old file;
equals e + 1.
-
l
-
The line number of the last line in the group in the old file.
-
m
-
The line number of the line just after the group in the old file;
equals l + 1.
-
n
-
The number of lines in the group in the old file; equals l - f + 1.
-
E, F, L, M, N
-
Likewise, for lines in the new file.
The printf conversion specification can be %d,
%o, %x, or %X, specifying decimal, octal,
lower case hexadecimal, or upper case hexadecimal output
respectively. After the % the following options can appear in
sequence: a - specifying left-justification; an integer
specifying the minimum field width; and a period followed by an
optional integer specifying the minimum number of digits.
For example, %5dN prints the number of new lines in the group
in a field of width 5 characters, using the printf format "%5d".
-
(A=B?T:E)
-
If A equals B then T else E.
A and B are each either a decimal constant
or a single letter interpreted as above.
This format spec is equivalent to T if
Aaqs value equals Baqs; otherwise it is equivalent to E.
For example, %(N=0?no:%dN) line%(N=1?:s) is equivalent to
no lines if N (the number of lines in the group in the
new file) is 0, to 1 line if N is 1, and to %dN lines
otherwise.
Line formats
Line formats control how each line taken from an input file is
output as part of a line group in if-then-else format.
For example, the following command outputs text with a one-column
change indicator to the left of the text. The first column of output
is - for deleted lines, | for added lines, and a space
for unchanged lines. The formats contain newline characters where
newlines are desired on output.
-
cvs diff \
-
--old-line-format=aq-%l
-
aq \
-
--new-line-format=aq|%l
-
aq \
-
--unchanged-line-format=aq %l
-
aq \
-
myfile
-
To specify a line format, use one of the following options. You should
quote format, since it often contains shell metacharacters.
-
--old-line-format=format
-
formats lines just from the first file.
-
--new-line-format=format
-
formats lines just from the second file.
-
--unchanged-line-format=format
-
formats lines common to both files.
-
--line-format=format
-
formats all lines; in effect, it sets all three above options simultaneously.
In a line format, ordinary characters represent themselves;
conversion specifications start with % and have one of the
following forms.
-
%l
-
stands for the contents of the line, not counting its trailing
newline (if any). This format ignores whether the line is incomplete.
-
%L
-
stands for the contents of the line, including its trailing newline
(if any). If a line is incomplete, this format preserves its
incompleteness.
-
%%
-
stands for %.
-
%caqCaq
-
where C is a single character, stands for C.
C may not be a backslash or an apostrophe.
For example, %caq:aq stands for a colon.
-
%caq\Oaq
-
where O is a string of 1, 2, or 3 octal digits,
stands for the character with octal code O.
For example, %caq\0aq stands for a null character.
-
Fn
-
where F is a printf conversion specification,
stands for the line number formatted with F.
For example, %.5dn prints the line number using the
printf format "%.5d". see node `Line group formatsaq in the CVS manual, for
more about printf conversion specifications.
The default line format is %l followed by a newline character.
If the input contains tab characters and it is important that they line
up on output, you should ensure that %l or %L in a line
format is just after a tab stop (e.g. by preceding %l or
%L with a tab character), or you should use the -t or
--expand-tabs option.
Taken together, the line and line group formats let you specify many
different formats. For example, the following command uses a format
similar to diffaqs normal format. You can tailor this command
to get fine control over diffaqs output.
-
cvs diff \
-
--old-line-format=aq< %l
-
aq \
-
--new-line-format=aq> %l
-
aq \
-
--old-group-format=aq%df%(f=l?:,%dl)d%dE
-
%<aq \
-
--new-group-format=aq%dea%dF%(F=L?:,%dL)
-
%>aq \
-
--changed-group-format=aq%df%(f=l?:,%dl)c%dF%(F=L?:,%dL)
-
%<---
-
%>aq \
-
--unchanged-group-format=aqaq \
-
myfile
-
diff examples
The following line produces a Unidiff (-u flag)
between revision 1.14 and 1.19 of
backend.c. Due to the -kk flag no
keywords are substituted, so differences that only depend
on keyword substitution are ignored.
-
$ cvs diff -kk -u -r 1.14 -r 1.19 backend.c
-
Suppose the experimental branch EXPR1 was based on a
set of files tagged RELEASE_1_0. To see what has
happened on that branch, the following can be used:
-
$ cvs diff -r RELEASE_1_0 -r EXPR1
-
A command like this can be used to produce a context
diff between two releases:
-
$ cvs diff -c -r RELEASE_1_0 -r RELEASE_1_1 > diffs
-
If you are maintaining ChangeLogs, a command like the following
just before you commit your changes may help you write
the ChangeLog entry. All local modifications that have
not yet been committed will be printed.
-
$ cvs diff -u | less
-
export
Export sources from CVS, similar to checkout
- *
-
Synopsis: export [-flNnR] (-r rev[:date] | -D date) [-k subst] [-d dir] module...
- *
-
Requires: repository.
- *
-
Changes: current directory.
This command is a variant of checkout; use it
when you want a copy of the source for module without
the cvs administrative directories. For example, you
might use export to prepare source for shipment
off-site. This command requires that you specify a
date or tag (with -D or -r), so that you
can count on reproducing the source you ship to others
(and thus it always prunes empty directories).
One often would like to use -kv with cvs
export. This causes any keywords to be
expanded such that an import done at some other site
will not lose the keyword revision information. But be
aware that doesnaqt handle an export containing binary
files correctly. Also be aware that after having used
-kv, one can no longer use the ident
command (which is part of the rcs suite---see
ident(1)) which looks for keyword strings. If
you want to be able to use ident you must not
use -kv.
export options
These standard options are supported by export
(see node `Common optionsaq in the CVS manual, for a complete description of
them):
-
-D date
-
Use the most recent revision no later than date.
-
-f
-
If no matching revision is found, retrieve the most
recent revision (instead of ignoring the file).
-
-l
-
Local; run only in current working directory.
-
-n
-
Do not run any checkout program.
-
-R
-
Export directories recursively. This is on by default.
-
-r tag[:date]
-
Export the revision specified by tag or, when date is specified
and tag is a branch tag, the version from the branch tag as it
existed on date. See see node `Common optionsaq in the CVS manual.
In addition, these options (that are common to
checkout and export) are also supported:
-
-d dir
-
Create a directory called dir for the working
files, instead of using the module name.
see node `checkout optionsaq in the CVS manual, for complete details on how
cvs handles this flag.
-
-k subst
-
Set keyword expansion mode (see node `Substitution modesaq in the CVS manual).
-
-N
-
Only useful together with -d dir.
see node `checkout optionsaq in the CVS manual, for complete details on how
cvs handles this flag.
history
Show status of files and users
- *
-
Synopsis: history [-report] [-flags] [-options args] [files...]
- *
-
Requires: the file $CVSROOT/CVSROOT/history
- *
-
Changes: nothing.
cvs can keep a history file that tracks each use of the
checkout, commit, rtag,
update, and release commands. You can
use history to display this information in
various formats.
Logging must be enabled by creating the file
$CVSROOT/CVSROOT/history.
Note: history uses -f, -l,
-n, and -p in ways that conflict with the
normal use inside cvs (see node `Common optionsaq in the CVS manual).
history options
Several options (shown above as -report) control what
kind of report is generated:
-
-c
-
Report on each time commit was used (i.e., each time
the repository was modified).
-
-e
-
Everything (all record types). Equivalent to
specifying -x with all record types. Of course,
-e will also include record types which are
added in a future version of cvs; if you are
writing a script which can only handle certain record
types, youaqll want to specify -x.
-
-m module
-
Report on a particular module. (You can meaningfully
use -m more than once on the command line.)
-
-o
-
Report on checked-out modules. This is the default report type.
-
-T
-
Report on all tags.
-
-x type
-
Extract a particular set of record types type from the cvs
history. The types are indicated by single letters,
which you may specify in combination.
Certain commands have a single record type:
-
F
-
release
-
O
-
checkout
-
E
-
export
-
T
-
rtag
One of five record types may result from an update:
-
C
-
A merge was necessary but collisions were
detected (requiring manual merging).
-
G
-
A merge was necessary and it succeeded.
-
U
-
A working file was copied from the repository.
-
P
-
A working file was patched to match the repository.
-
W
-
The working copy of a file was deleted during
update (because it was gone from the repository).
One of three record types results from commit:
-
A
-
A file was added for the first time.
-
M
-
A file was modified.
-
R
-
A file was removed.
The options shown as -flags constrain or expand
the report without requiring option arguments:
-
-a
-
Show data for all users (the default is to show data
only for the user executing history).
-
-l
-
Show last modification only.
-
-w
-
Show only the records for modifications done from the
same working directory where history is
executing.
The options shown as -options args constrain the report
based on an argument:
-
-b str
-
Show data back to a record containing the string
str in either the module name, the file name, or
the repository path.
-
-D date
-
Show data since date. This is slightly different
from the normal use of -D date, which
selects the newest revision older than date.
-
-f file
-
Show data for a particular file
(you can specify several -f options on the same command line).
This is equivalent to specifying the file on the command line.
-
-n module
-
Show data for a particular module
(you can specify several -n options on the same command line).
-
-p repository
-
Show data for a particular source repository (you
can specify several -p options on the same command
line).
-
-r rev
-
Show records referring to revisions since the revision
or tag named rev appears in individual rcs
files. Each rcs file is searched for the revision or
tag.
-
-t tag
-
Show records since tag tag was last added to the
history file. This differs from the -r flag
above in that it reads only the history file, not the
rcs files, and is much faster.
-
-u name
-
Show records for user name.
-
-z timezone
-
Show times in the selected records using the specified
time zone instead of UTC.
import
Import sources into CVS, using vendor branches
- *
-
Synopsis: import [-options] repository vendortag releasetag...
- *
-
Requires: Repository, source distribution directory.
- *
-
Changes: repository.
Use import to incorporate an entire source
distribution from an outside source (e.g., a source
vendor) into your source repository directory. You can
use this command both for initial creation of a
repository, and for wholesale updates to the module
from the outside source. see node `Tracking sourcesaq in the CVS manual, for
a discussion on this subject.
The repository argument gives a directory name
(or a path to a directory) under the cvs root directory
for repositories; if the directory did not exist,
import creates it.
When you use import for updates to source that has been
modified in your source repository (since a prior
import), it will notify you of any files that conflict
in the two branches of development; use checkout
-j to reconcile the differences, as import instructs
you to do.
If cvs decides a file should be ignored
(see node `cvsignoreaq in the CVS manual), it does not import it and prints
I followed by the filename (see node `import outputaq in the CVS manual, for a
complete description of the output).
If the file $CVSROOT/CVSROOT/cvswrappers exists,
any file whose names match the specifications in that
file will be treated as packages and the appropriate
filtering will be performed on the file/directory
before being imported. see node `Wrappersaq in the CVS manual.
The outside source is saved in a first-level
branch, by default 1.1.1. Updates are leaves of this
branch; for example, files from the first imported
collection of source will be revision 1.1.1.1, then
files from the first imported update will be revision
1.1.1.2, and so on.
At least three arguments are required.
repository is needed to identify the collection
of source. vendortag is a tag for the entire
branch (e.g., for 1.1.1). You must also specify at
least one releasetag to uniquely identify the files at
the leaves created each time you execute import. The
releasetag should be new, not previously existing in the
repository file, and uniquely identify the imported release,
Note that import does not change the
directory in which you invoke it. In particular, it
does not set up that directory as a cvs working
directory; if you want to work with the sources import
them first and then check them out into a different
directory (see node `Getting the sourceaq in the CVS manual).
import options
This standard option is supported by import
(see node `Common optionsaq in the CVS manual, for a complete description):
-
-m message
-
Use message as log information, instead of
invoking an editor.
There are the following additional special options.
-
-b branch
-
See see node `Multiple vendor branchesaq in the CVS manual.
-
-k subst
-
Indicate the keyword expansion mode desired. This
setting will apply to all files created during the
import, but not to any files that previously existed in
the repository. See see node `Substitution modesaq in the CVS manual, for a
list of valid -k settings.
-
-I name
-
Specify file names that should be ignored during
import. You can use this option repeatedly. To avoid
ignoring any files at all (even those ignored by
default), specify `-I !aq.
name can be a file name pattern of the same type
that you can specify in the .cvsignore file.
see node `cvsignoreaq in the CVS manual.
-
-W spec
-
Specify file names that should be filtered during
import. You can use this option repeatedly.
spec can be a file name pattern of the same type
that you can specify in the .cvswrappers
file. see node `Wrappersaq in the CVS manual.
-
-X
-
Modify the algorithm used by cvs when importing new files
so that new files do not immediately appear on the main trunk.
Specifically, this flag causes cvs to mark new files as
if they were deleted on the main trunk, by taking the following
steps for each file in addition to those normally taken on import:
creating a new revision on the main trunk indicating that
the new file is dead, resetting the new fileaqs default branch,
and placing the file in the Attic (see node `Atticaq in the CVS manual) directory.
Use of this option can be forced on a repository-wide basis
by setting the ImportNewFilesToVendorBranchOnly option in
CVSROOT/config (see node `configaq in the CVS manual).
import output
import keeps you informed of its progress by printing a line
for each file, preceded by one character indicating the status of the file:
-
U file
-
The file already exists in the repository and has not been locally
modified; a new revision has been created (if necessary).
-
N file
-
The file is a new file which has been added to the repository.
-
C file
-
The file already exists in the repository but has been locally modified;
you will have to merge the changes.
-
I file
-
The file is being ignored (see node `cvsignoreaq in the CVS manual).
-
L file
-
The file is a symbolic link; cvs import ignores symbolic links.
People periodically suggest that this behavior should
be changed, but if there is a consensus on what it
should be changed to, it is not apparent.
(Various options in the modules file can be used
to recreate symbolic links on checkout, update, etc.;
see node `modulesaq in the CVS manual.)
import examples
See see node `Tracking sourcesaq in the CVS manual, and see node `From filesaq in the CVS manual.
log
Print out log information for files
- *
-
Synopsis: log [options] [files...]
- *
-
Requires: repository, working directory.
- *
-
Changes: nothing.
Display log information for files. log used to
call the rcs utility rlog. Although this
is no longer true in the current sources, this history
determines the format of the output and the options,
which are not quite in the style of the other cvs
commands.
The output includes the location of the rcs file,
the head revision (the latest revision on the
trunk), all symbolic names (tags) and some other
things. For each revision, the revision number, the
date, the author, the number of lines added/deleted, the commitid
and the log message are printed. All dates are displayed
in local time at the client. This is typically specified in
the $TZ environment variable, which can be set to
govern how log displays dates.
Note: log uses -R in a way that conflicts
with the normal use inside cvs (see node `Common optionsaq in the CVS manual).
log options
By default, log prints all information that is
available. All other options restrict the output. Note that the revision
selection options (-d, -r, -s, and -w) have no
effect, other than possibly causing a search for files in Attic directories,
when used in conjunction with the options that restrict the output to only
log header fields (-b, -h, -R, and -t)
unless the -S option is also specified.
-
-b
-
Print information about the revisions on the default
branch, normally the highest branch on the trunk.
-
-d dates
-
Print information about revisions with a checkin
date/time in the range given by the
semicolon-separated list of dates. The date formats
accepted are those accepted by the -D option to
many other cvs commands (see node `Common optionsaq in the CVS manual).
Dates can be combined into ranges as follows:
-
d1<d2
-
-
d2>d1
-
Select the revisions that were deposited between
d1 and d2.
-
<d
-
-
d>
-
Select all revisions dated d or earlier.
-
d<
-
-
>d
-
Select all revisions dated d or later.
-
d
-
Select the single, latest revision dated d or
earlier.
The > or < characters may be followed by
= to indicate an inclusive range rather than an
exclusive one.
Note that the separator is a semicolon (;).
-
-h
-
Print only the name of the rcs file, name
of the file in the working directory, head,
default branch, access list, locks, symbolic names, and
suffix.
-
-l
-
Local; run only in current working directory. (Default
is to run recursively).
-
-N
-
Do not print the list of tags for this file. This
option can be very useful when your site uses a lot of
tags, so rather than "more"aqing over 3 pages of tag
information, the log information is presented without
tags at all.
-
-R
-
Print only the name of the rcs file.
-
-rrevisions
-
Print information about revisions given in the
comma-separated list revisions of revisions and
ranges. The following table explains the available
range formats:
-
rev1:rev2
-
Revisions rev1 to rev2 (which must be on
the same branch).
-
rev1::rev2
-
The same, but excluding rev1.
-
:rev
-
-
::rev
-
Revisions from the beginning of the branch up to
and including rev.
-
rev:
-
Revisions starting with rev to the end of the
branch containing rev.
-
rev::
-
Revisions starting just after rev to the end of the
branch containing rev.
-
branch
-
An argument that is a branch means all revisions on
that branch.
-
branch1:branch2
-
-
branch1::branch2
-
A range of branches means all revisions
on the branches in that range.
-
branch.
-
The latest revision in branch.
A bare -r with no revisions means the latest
revision on the default branch, normally the trunk.
There can be no space between the -r option and
its argument.
-
-S
-
Suppress the header if no revisions are selected.
-
-s states
-
Print information about revisions whose state
attributes match one of the states given in the
comma-separated list states.
-
-t
-
Print the same as -h, plus the descriptive text.
-
-wlogins
-
Print information about revisions checked in by users
with login names appearing in the comma-separated list
logins. If logins is omitted, the useraqs
login is assumed. There can be no space between the
-w option and its argument.
log prints the intersection of the revisions
selected with the options -d, -s, and
-w, intersected with the union of the revisions
selected by -b and -r.
log examples
Since log shows dates in local time,
you might want to see them in Coordinated Universal Time (UTC) or
some other timezone.
To do this you can set your $TZ environment
variable before invoking cvs:
-
$ TZ=UTC cvs log foo.c
-
$ TZ=EST cvs log bar.c
-
(If you are using a csh-style shell, like tcsh,
you would need to prefix the examples above with env.)
ls & rls
- *
-
ls [-e | -l] [-RP] [-r tag[:date]] [-D date] [path...]
- *
-
Requires: repository for rls, repository & working directory for
ls.
- *
-
Changes: nothing.
- *
-
Synonym: dir & list are synonyms for ls and rdir
& rlist are synonyms for rls.
The ls and rls commands are used to list
files and directories in the repository.
By default ls lists the files and directories
that belong in your working directory, what would be
there after an update.
By default rls lists the files and directories
on the tip of the trunk in the topmost directory of the
repository.
Both commands accept an optional list of file and
directory names, relative to the working directory for
ls and the topmost directory of the repository
for rls. Neither is recursive by default.
ls & rls options
These standard options are supported by ls & rls:
-
-d
-
Show dead revisions (with tag when specified).
-
-e
-
Display in CVS/Entries format. This format is meant to remain easily parsable
by automation.
-
-l
-
Display all details.
-
-P
-
Donaqt list contents of empty directories when recursing.
-
-R
-
List recursively.
-
-r tag[:date]
-
Show files specified by tag or, when date is specified
and tag is a branch tag, the version from the branch tag as it
existed on date. See see node `Common optionsaq in the CVS manual.
-
-D date
-
Show files from date.
rls examples
-
$ cvs rls
-
cvs rls: Listing module: `.aq
-
CVSROOT
-
first-dir
-
-
$ cvs rls CVSROOT
-
cvs rls: Listing module: `CVSROOTaq
-
checkoutlist
-
commitinfo
-
config
-
cvswrappers
-
loginfo
-
modules
-
notify
-
rcsinfo
-
taginfo
-
verifymsg
-
rdiff
aqpatchaq format diffs between releases
- *
-
rdiff [-flags] [-V vn] (-r tag1[:date1] | -D date1) [-r tag2[:date2] | -D date2] modules...
- *
-
Requires: repository.
- *
-
Changes: nothing.
- *
-
Synonym: patch
Builds a Larry Wall format patch(1) file between two
releases, that can be fed directly into the patch
program to bring an old release up-to-date with the new
release. (This is one of the few cvs commands that
operates directly from the repository, and doesnaqt
require a prior checkout.) The diff output is sent to
the standard output device.
You can specify (using the standard -r and
-D options) any combination of one or two
revisions or dates. If only one revision or date is
specified, the patch file reflects differences between
that revision or date and the current head revisions in
the rcs file.
Note that if the software release affected is contained
in more than one directory, then it may be necessary to
specify the -p option to the patch command when
patching the old sources, so that patch is able to find
the files that are located in other directories.
rdiff options
These standard options are supported by rdiff
(see node `Common optionsaq in the CVS manual, for a complete description of
them):
-
-D date
-
Use the most recent revision no later than date.
-
-f
-
If no matching revision is found, retrieve the most
recent revision (instead of ignoring the file).
-
-l
-
Local; donaqt descend subdirectories.
-
-R
-
Examine directories recursively. This option is on by default.
-
-r tag
-
Use the revision specified by tag, or when date is specified
and tag is a branch tag, the version from the branch tag as it
existed on date. See see node `Common optionsaq in the CVS manual.
In addition to the above, these options are available:
-
-c
-
Use the context diff format. This is the default format.
-
-s
-
Create a summary change report instead of a patch. The
summary includes information about files that were
changed or added between the releases. It is sent to
the standard output device. This is useful for finding
out, for example, which files have changed between two
dates or revisions.
-
-t
-
A diff of the top two revisions is sent to the standard
output device. This is most useful for seeing what the
last change to a file was.
-
-u
-
Use the unidiff format for the context diffs.
Remember that old versions
of the patch program canaqt handle the unidiff
format, so if you plan to post this patch to the net
you should probably not use -u.
-
-V vn
-
Expand keywords according to the rules current in
rcs version vn (the expansion format changed with
rcs version 5). Note that this option is no
longer accepted. cvs will always expand keywords the
way that rcs version 5 does.
rdiff examples
Suppose you receive mail from foo@example.net asking for an
update from release 1.2 to 1.4 of the tc compiler. You
have no such patches on hand, but with cvs that can
easily be fixed with a command such as this:
-
$ cvs rdiff -c -r FOO1_2 -r FOO1_4 tc | \
-
$$ Mail -s aqThe patches you asked foraq foo@example.net
-
Suppose you have made release 1.3, and forked a branch
called R_1_3fix for bug fixes. R_1_3_1
corresponds to release 1.3.1, which was made some time
ago. Now, you want to see how much development has been
done on the branch. This command can be used:
-
$ cvs patch -s -r R_1_3_1 -r R_1_3fix module-name
-
cvs rdiff: Diffing module-name
-
File ChangeLog,v changed from revision 1.52.2.5 to 1.52.2.6
-
File foo.c,v changed from revision 1.52.2.3 to 1.52.2.4
-
File bar.h,v changed from revision 1.29.2.1 to 1.2
-
release
Indicate that a Module is no longer in use
- *
-
release [-d] directories...
- *
-
Requires: Working directory.
- *
-
Changes: Working directory, history log.
This command is meant to safely cancel the effect of
cvs checkout. Since cvs doesnaqt lock files, it
isnaqt strictly necessary to use this command. You can
always simply delete your working directory, if you
like; but you risk losing changes you may have
forgotten, and you leave no trace in the cvs history
file (see node `history fileaq in the CVS manual) that youaqve abandoned your
checkout.
Use cvs release to avoid these problems. This
command checks that no uncommitted changes are
present; that you are executing it from immediately
above a cvs working directory; and that the repository
recorded for your files is the same as the repository
defined in the module database.
If all these conditions are true, cvs release
leaves a record of its execution (attesting to your
intentionally abandoning your checkout) in the cvs
history log.
release options
The release command supports one command option:
-
-d
-
Delete your working copy of the file if the release
succeeds. If this flag is not given your files will
remain in your working directory.
WARNING: The release command deletes
all directories and files recursively. This
has the very serious side-effect that any directory
that you have created inside your checked-out sources,
and not added to the repository (using the add
command; see node `Adding filesaq in the CVS manual) will be silently deleted---even
if it is non-empty!
release output
Before release releases your sources it will
print a one-line message for any file that is not
up-to-date.
-
U file
-
-
P file
-
There exists a newer revision of this file in the
repository, and you have not modified your local copy
of the file (U and P mean the same thing).
-
A file
-
The file has been added to your private copy of the
sources, but has not yet been committed to the
repository. If you delete your copy of the sources
this file will be lost.
-
R file
-
The file has been removed from your private copy of the
sources, but has not yet been removed from the
repository, since you have not yet committed the
removal. see node `commitaq in the CVS manual.
-
M file
-
The file is modified in your working directory. There
might also be a newer revision inside the repository.
-
? file
-
file is in your working directory, but does not
correspond to anything in the source repository, and is
not in the list of files for cvs to ignore (see the
description of the -I option, and
see node `cvsignoreaq in the CVS manual). If you remove your working
sources, this file will be lost.
release examples
Release the tc directory, and delete your local working copy
of the files.
-
$ cd .. # You must stand immediately above the
-
# sources when you issue cvs release.
-
$ cvs release -d tc
-
You have [0] altered files in this repository.
-
Are you sure you want to release (and delete) directory `tcaq: y
-
$
-
update
Bring work tree in sync with repository
- *
-
update [-ACdflPpR] [-I name] [-j rev [-j rev]] [-k kflag] [-r tag[:date] | -D date] [-W spec] files...
- *
-
Requires: repository, working directory.
- *
-
Changes: working directory.
After youaqve run checkout to create your private copy
of source from the common repository, other developers
will continue changing the central source. From time
to time, when it is convenient in your development
process, you can use the update command from
within your working directory to reconcile your work
with any revisions applied to the source repository
since your last checkout or update. Without the -C
option, update will also merge any differences
between the local copy of files and their base revisions
into any destination revisions specified with -r,
-D, or -A.
update options
These standard options are available with update
(see node `Common optionsaq in the CVS manual, for a complete description of
them):
-
-D date
-
Use the most recent revision no later than date.
This option is sticky, and implies -P.
See see node `Sticky tagsaq in the CVS manual, for more information on sticky tags/dates.
-
-f
-
Only useful with the -D or -r flags. If no matching revision
is found, retrieve the most recent revision (instead of ignoring the file).
-
-k kflag
-
Process keywords according to kflag. See
see node `Keyword substitutionaq in the CVS manual.
This option is sticky; future updates of
this file in this working directory will use the same
kflag. The status command can be viewed
to see the sticky options. See see node `Invoking CVSaq in the CVS manual, for
more information on the status command.
-
-l
-
Local; run only in current working directory. see node `Recursive behavioraq in the CVS manual.
-
-P
-
Prune empty directories. See see node `Moving directoriesaq in the CVS manual.
-
-p
-
Pipe files to the standard output.
-
-R
-
Update directories recursively (default). see node `Recursive
behavioraq in the CVS manual.
-
-r tag[:date]
-
Retrieve the revisions specified by tag or, when date is specified
and tag is a branch tag, the version from the branch tag as it
existed on date. This option is sticky, and implies -P.
See see node `Sticky tagsaq in the CVS manual, for more information on sticky tags/dates. Also
see see node `Common optionsaq in the CVS manual.
These special options are also available with
update.
-
-A
-
Reset any sticky tags, dates, or -k options.
See see node `Sticky tagsaq in the CVS manual, for more information on sticky tags/dates.
-
-C
-
Overwrite locally modified files with clean copies from
the repository (the modified file is saved in
.#file.revision, however).
-
-d
-
Create any directories that exist in the repository if
theyaqre missing from the working directory. Normally,
update acts only on directories and files that
were already enrolled in your working directory.
This is useful for updating directories that were
created in the repository since the initial checkout;
but it has an unfortunate side effect. If you
deliberately avoided certain directories in the
repository when you created your working directory
(either through use of a module name or by listing
explicitly the files and directories you wanted on the
command line), then updating with -d will create
those directories, which may not be what you want.
-
-I name
-
Ignore files whose names match name (in your
working directory) during the update. You can specify
-I more than once on the command line to specify
several files to ignore. Use -I ! to avoid
ignoring any files at all. see node `cvsignoreaq in the CVS manual, for other
ways to make cvs ignore some files.
-
-Wspec
-
Specify file names that should be filtered during
update. You can use this option repeatedly.
spec can be a file name pattern of the same type
that you can specify in the .cvswrappers
file. see node `Wrappersaq in the CVS manual.
-
-jrevision
-
With two -j options, merge changes from the
revision specified with the first -j option to
the revision specified with the second j option,
into the working directory.
With one -j option, merge changes from the
ancestor revision to the revision specified with the
-j option, into the working directory. The
ancestor revision is the common ancestor of the
revision which the working directory is based on, and
the revision specified in the -j option.
Note that using a single -j tagname option rather than
-j branchname to merge changes from a branch will
often not remove files which were removed on the branch.
see node `Merging adds and removalsaq in the CVS manual, for more.
In addition, each -j option can contain an optional
date specification which, when used with branches, can
limit the chosen revision to one within a specific
date. An optional date is specified by adding a colon
(:) to the tag:
-jSymbolic_Tag:Date_Specifier.
see node `Branching and mergingaq in the CVS manual.
update output
update and checkout keep you informed of
their progress by printing a line for each file, preceded
by one character indicating the status of the file:
-
U file
-
The file was brought up to date with respect to the
repository. This is done for any file that exists in
the repository but not in your source, and for files
that you havenaqt changed but are not the most recent
versions available in the repository.
-
P file
-
Like U, but the cvs server sends a patch instead of an entire
file. This accomplishes the same thing as U using less bandwidth.
-
A file
-
The file has been added to your private copy of the
sources, and will be added to the source repository
when you run commit on the file. This is a
reminder to you that the file needs to be committed.
-
R file
-
The file has been removed from your private copy of the
sources, and will be removed from the source repository
when you run commit on the file. This is a
reminder to you that the file needs to be committed.
-
M file
-
The file is modified in your working directory.
M can indicate one of two states for a file
youaqre working on: either there were no modifications
to the same file in the repository, so that your file
remains as you last saw it; or there were modifications
in the repository as well as in your copy, but they
were merged successfully, without conflict, in your
working directory.
cvs will print some messages if it merges your work,
and a backup copy of your working file (as it looked
before you ran update) will be made. The exact
name of that file is printed while update runs.
-
C file
-
A conflict was detected while trying to merge your
changes to file with changes from the source
repository. file (the copy in your working
directory) is now the result of attempting to merge
the two revisions; an unmodified copy of your file
is also in your working directory, with the name
.#file.revision where revision
is the revision that your modified file started
from. Resolve the conflict as described in
see node `Conflicts exampleaq in the CVS manual.
(Note that some systems automatically purge
files that begin with .# if they have not been
accessed for a few days. If you intend to keep a copy
of your original file, it is a very good idea to rename
it.) Under vms, the file name starts with
__ rather than .#.
-
? file
-
file is in your working directory, but does not
correspond to anything in the source repository, and is
not in the list of files for cvs to ignore (see the
description of the -I option, and
see node `cvsignoreaq in the CVS manual).
AUTHORS
- Dick Grune
-
Original author of the
cvs
shell script version posted to
comp.sources.unix
in the volume6 release of December, 1986.
Credited with much of the
cvs
conflict resolution algorithms.
- Brian Berliner
-
Coder and designer of the
cvs
program itself in April, 1989, based on the original work done by Dick.
- Jeff Polk
-
Helped Brian with the design of the
cvs
module and vendor branch support and author of the
checkin(1)
shell script (the ancestor of cvs import).
- Larry Jones, Derek R. Price, and Mark D. Baushke
-
Have helped maintain
cvs
for many years.
- And many others too numerous to mention here.
-
SEE ALSO
The most comprehensive manual for CVS is
Version Management with CVS by Per Cederqvist et al. Depending on
your system, you may be able to get it with the
info CVS
command or it may be available as cvs.pdf (Portable Document Format),
cvs.ps (PostScript), cvs.texinfo (Texinfo source), or cvs.html.
For CVS updates, more information on documentation, software related
to CVS, development of CVS, and more, see:
-
http://cvshome.org
ci(1),
co(1),
cvs(5),
cvsbug(8),
diff(1),
grep(1),
patch(1),
rcs(1),
rcsdiff(1),
rcsmerge(1),
rlog(1).
Index
- NAME
-
- SYNOPSIS
-
- NOTE
-
- CVS commands
-
- Guide to CVS commands
-
- Structure
-
- Overall structure of CVS commands
-
- Exit status
-
- CVSaqs exit status
-
- ~/.cvsrc
-
- Default options and the ~/.cvsrc file
-
- Global options
-
- Common options
-
- Common command options
-
- admin
-
- Administration
-
- admin options
-
- annotate
-
- What revision modified each line of a file?
-
- annotate options
-
- annotate example
-
- checkout
-
- Check out sources for editing
-
- checkout options
-
- checkout examples
-
- commit
-
- Check files into the repository
-
- commit options
-
- commit examples
-
- Committing to a branch
-
- Creating the branch after editing
-
- diff
-
- Show differences between revisions
-
- diff options
-
- Line group formats
-
- Line formats
-
- diff examples
-
- export
-
- Export sources from CVS, similar to checkout
-
- export options
-
- history
-
- Show status of files and users
-
- history options
-
- import
-
- Import sources into CVS, using vendor branches
-
- import options
-
- import output
-
- import examples
-
- log
-
- Print out log information for files
-
- log options
-
- log examples
-
- ls & rls
-
- ls & rls options
-
- rls examples
-
- rdiff
-
- aqpatchaq format diffs between releases
-
- rdiff options
-
- rdiff examples
-
- release
-
- Indicate that a Module is no longer in use
-
- release options
-
- release output
-
- release examples
-
- update
-
- Bring work tree in sync with repository
-
- update options
-
- update output
-
- AUTHORS
-
- SEE ALSO
-
| 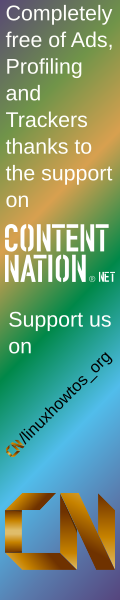
|